如果平板只用来刷剧、玩小游戏,那就太大材小用了!在学习、办公或娱乐方面,它更能大展身手,因为宝藏功能——【多屏协同】!
在经典的超级终端界面我们可以看到,平板作为C位设备能主动发现手机和PC:
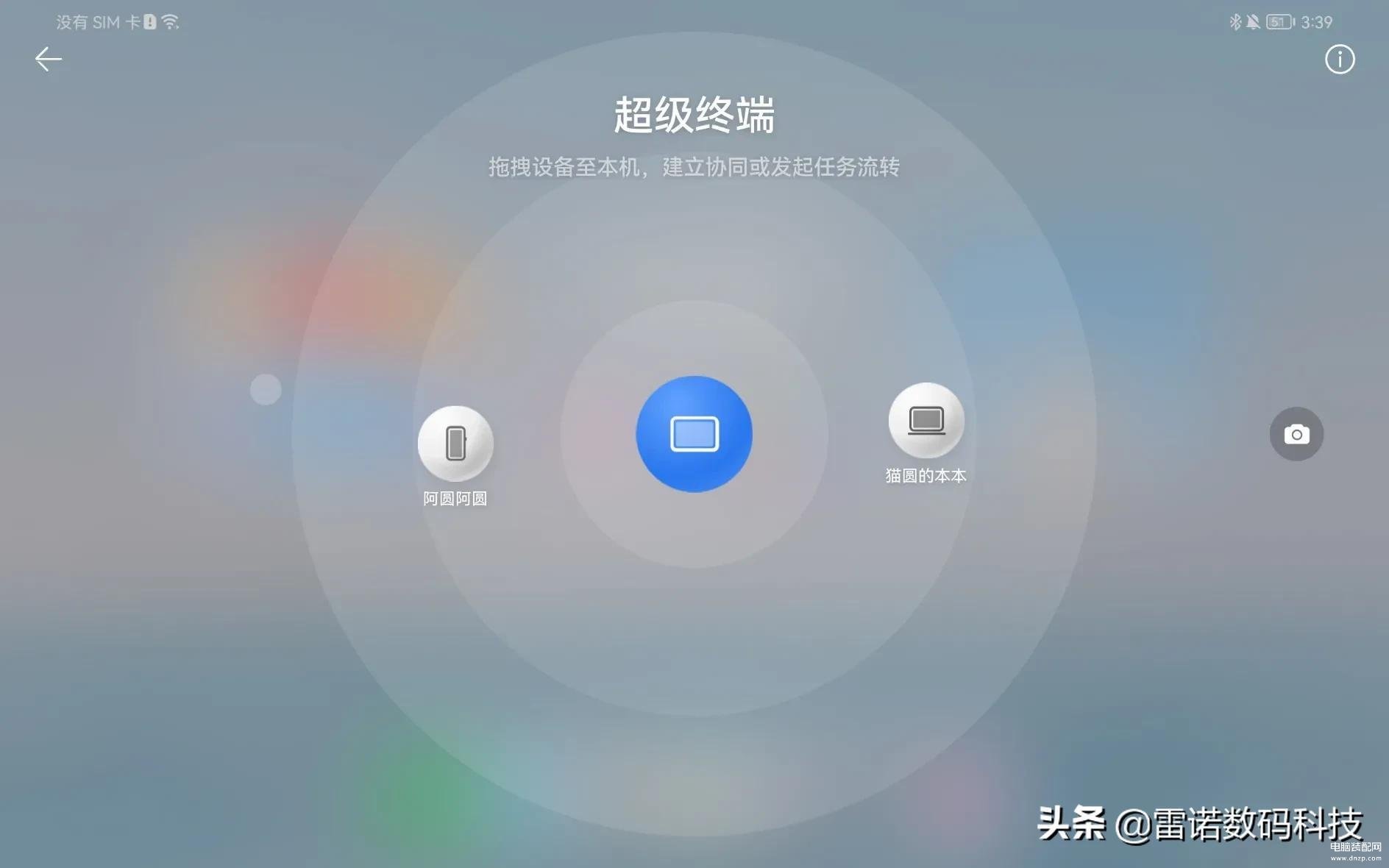
平板PC连接
平板与PC连接既可无线连接,也可有线连接。
无线连接:在平板超级终端将相应的悬浮球拖拽到C位的平板上即可建立连接,或者也可通过PC端的“电脑管家”>“我的设备”>“我的平板”完成连接
有线连接:通过数据线将平板和PC连接起来,然后分别点击平板端、PC端的弹框即可建立连接。
连接好后,有三种协同模式:
1、镜像模式
PC屏幕投射于平板,平板上内容与PC同步。镜像模式下可以通过平板触屏(手指/手写笔)实现反控、可以使用手写笔在投屏界面上绘画、还可以使用平板的键盘在投屏界面上打字。
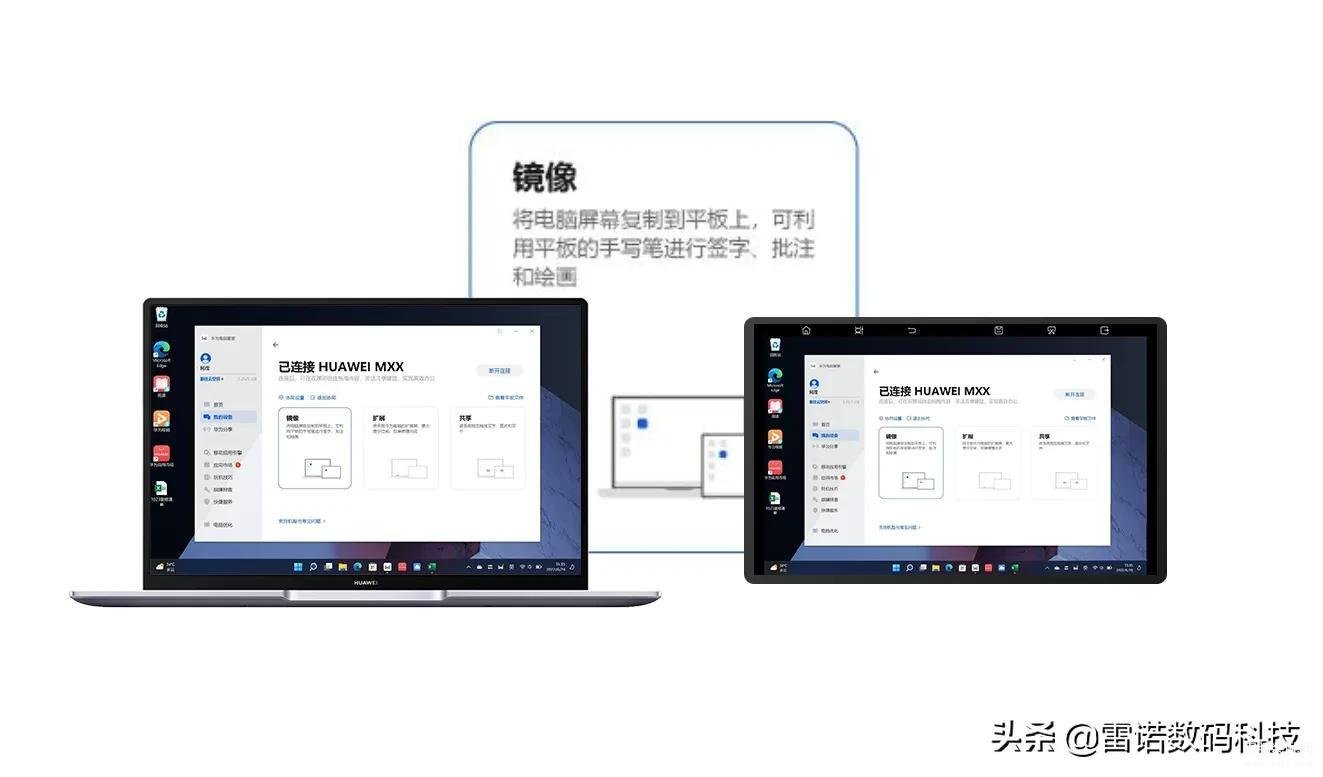
2、扩展模式
选择协同中的扩展模式,不需要复杂的连接和设置,就能get到炫酷的双屏配置!
扩展模式下可以通过平板触屏(手指/手写笔)实现反控、使用手写笔在扩展界面上绘画,还可以使用平板的键盘在扩展界面或在PC界面上打字,再也不但心多任务并行时一屏不够用啦!
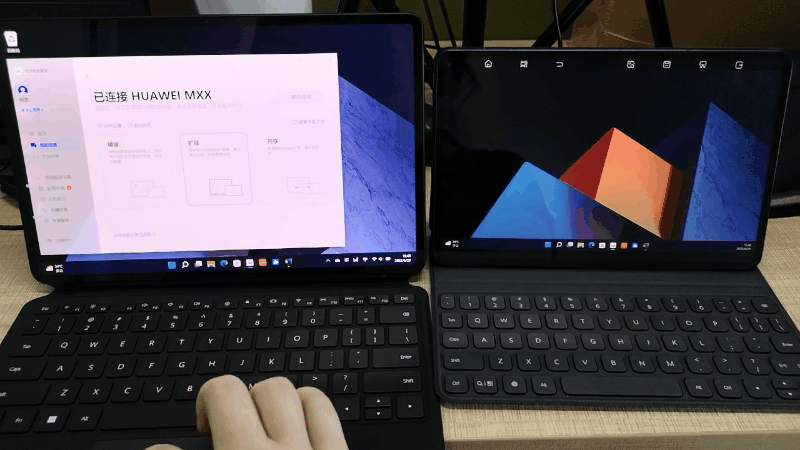
在镜像模式和拓展模式下平板边缘会出现快捷功能栏,长按图标可查看气泡提示:
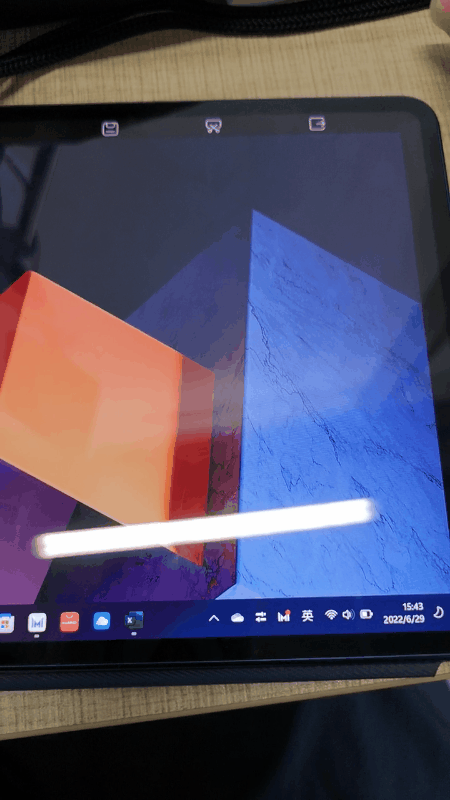
3、共享模式
共享模式下,平板和PC各自独立运行自己的系统,可以共享PC的鼠标和键盘,互相拖拽文件
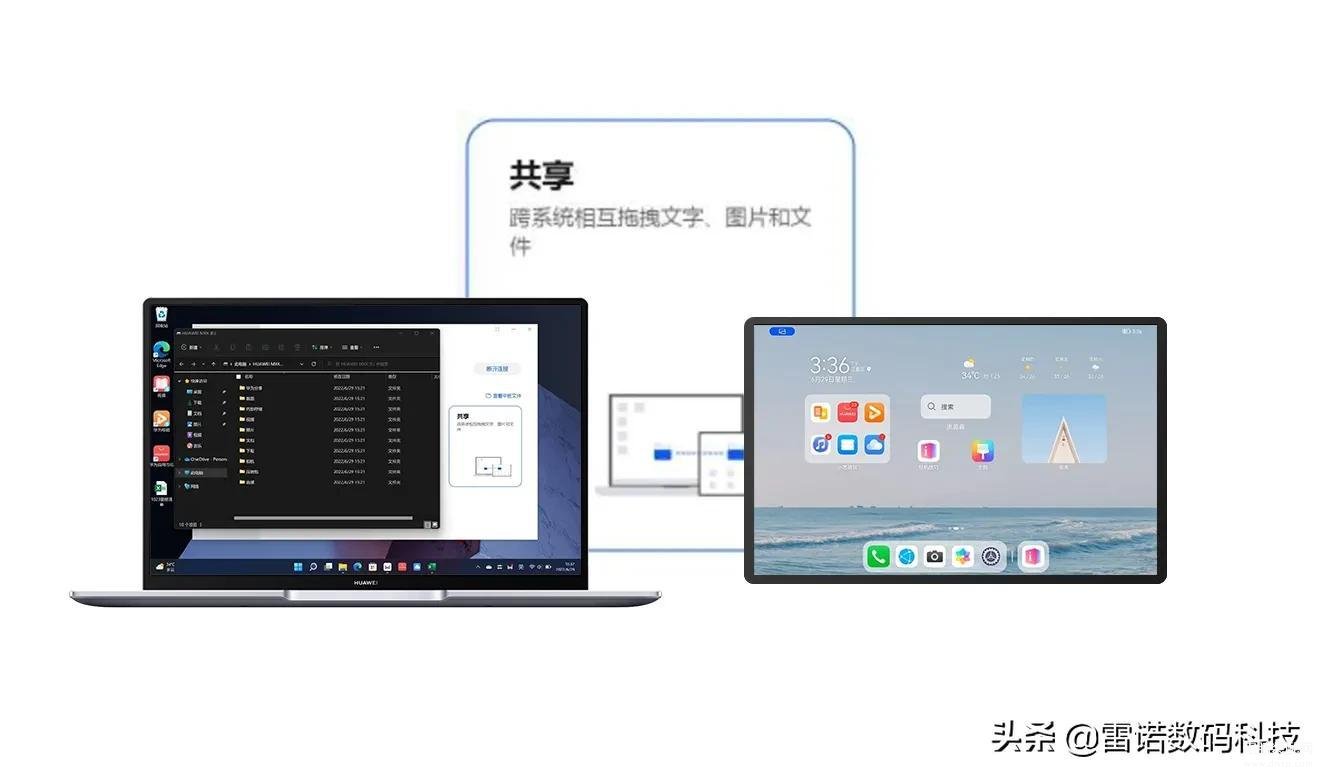
文件拖拽互传:
PC->平板:使用鼠标/触控板按住想要拖拽的文件不动,长按鼠标左键拖拽到平板上,然后释放鼠标,即可开始文件传输(拖拽文字需先选中想要拖拽的文字,然后再按上述步骤操作)。
平板->PC:使用鼠标/触控板长按想要拖拽的文件不动(请长按出现拖动阴影效果后再移动),拖拽到PC界面后释放鼠标,即可开始文件传输(拖拽文字需先选中想要拖拽的文字,然后再按上述步骤操作)。
当前支持图库、文件管理、邮件、备忘录等内容。
平板与PC协同时可在电脑管家-协同设置中按照自己的使用习惯调整平板与PC的方位、平板的显示设置等。
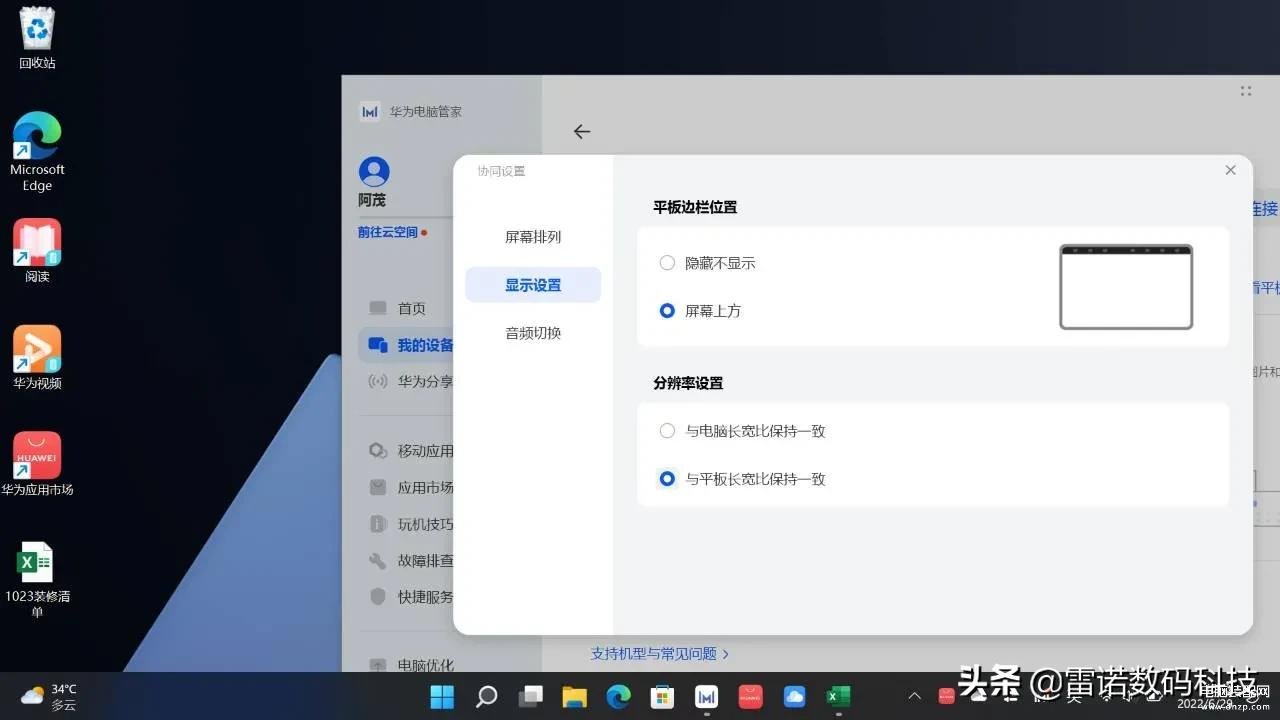
以上平板PC协同功能请将平板升级至 HarmonyOS 2及以上, PC管家升级至11.1及以上版本,不同机型、版本对上述功能的支持情况各有差异,请以实物为准。
平板手机连接
还在平板手机之间来回切换手忙脚乱?平板手机协同,一屏搞定,让您轻松自如!
在超级终端将平板与手机连接,即可在平板上操控手机小窗,双重设备,一屏掌控。
点击上方“-”按钮,还可收起小窗变为悬浮球,保持连接又不占位置
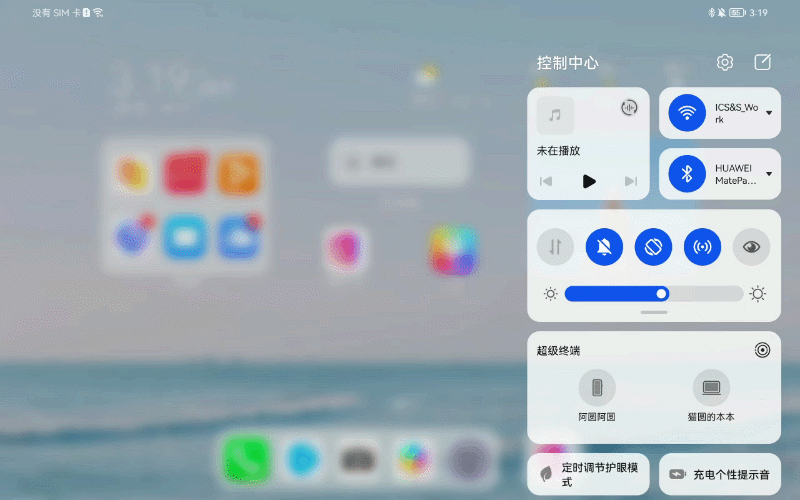
直接拖拽出手机内的文件到平板查看,视野更好,操作更便捷!支持图库、文件管理、邮件、备忘录等内容。
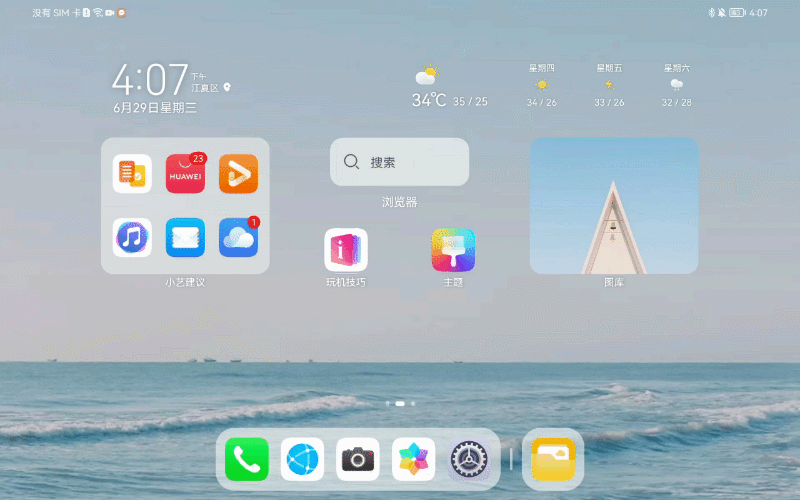
平板手机协同后,还可将手机网络共享给平板。① 手机开启移动数据网络,平板和手机的WLAN开关都保持开启但不连接WIFI网络,平板和手机建立协同后,30秒内平板通知栏会弹出共享手机网络提醒。

② 点击“共享手机网络”后,手机网络就直接共享给平板,平板端会弹出流量使用详情;

共享过程中,手机端连接到可以上网的WLAN热点,会直接把手机连接的WLAN网络共享给平板。

共享过程中,平板连接到可以上网的WLAN热点后,会自动退出网络共享,通知栏的网络共享提示消失。
注:平板和手机要更新到HarmonyOS 2.0.0.147(C00) 及以上版本,且手机端的华为分享需要更新到11.1.0.413及以上版本,才可在平板手机协同后共享手机网络。不同机型、版本对上述功能的支持情况各有差异,请以实物为准。
掌握了这些实用多屏协同技能,平板稳坐C位,学习办公效率高,娱乐也能更畅快~快去试试吧!








