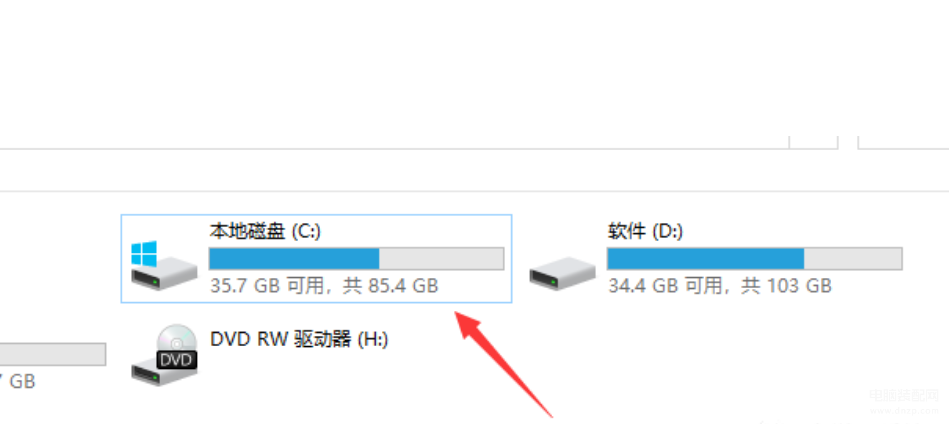Hello,大家好,我是"软件安装指导",点击右上角"关注",每天为你分享电脑软件安装知识干货!
电脑用久了,随着安装的软件越来越多(及时安装到D盘,系统盘也需要写入部分数据)可能面临的问题是C盘可使用空间越来越小,C盘空间小会一定程度上影响电脑运行速度。多数情况下在空间不足前,我们需要清理垃圾、缓存等方法去扩大C盘空间。但有时候由于C 盘分区空间过小,单靠清理垃圾根本无法改变,那什么才是有效、无损扩大C盘空间的方法呢?
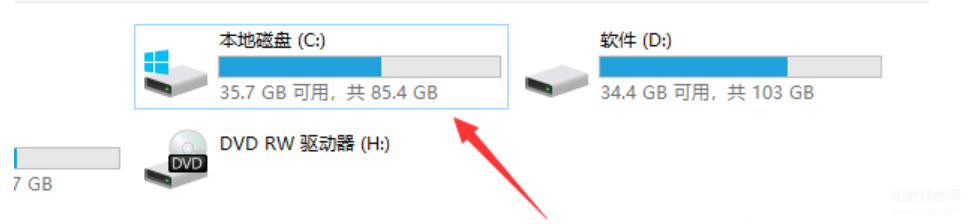
加大电脑C盘空间是解决这个问题最直接方法,下面介绍一款工具好用的分区工具可以实现将同一磁盘上比如D盘的空间分配给C盘,从而实现加大C盘容量。
分区助手下载地址:
链接:
https://pan.baidu.com/s/1W2PsreA9u-hnqFIC8ICEPw
1、下载分区助手,解压后直接双击安装即可,安装步骤根据提示一步步安装即可,比较简单。

2、安装完成后打开分区助手,可以看到电脑硬盘的使用和分区情况,我们可以看到相邻的D盘是有多余空间可以用来分配给C盘的。
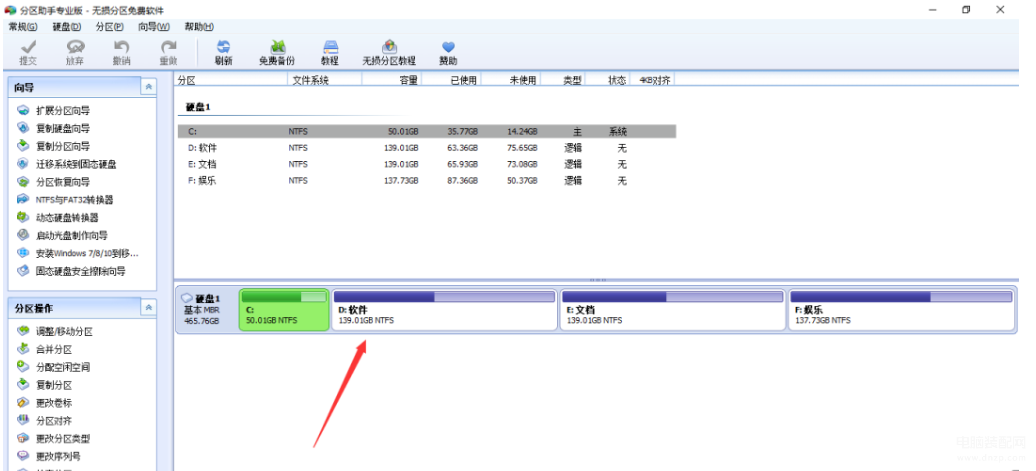
3、首先选择D盘,右键选择调整/移动分区。
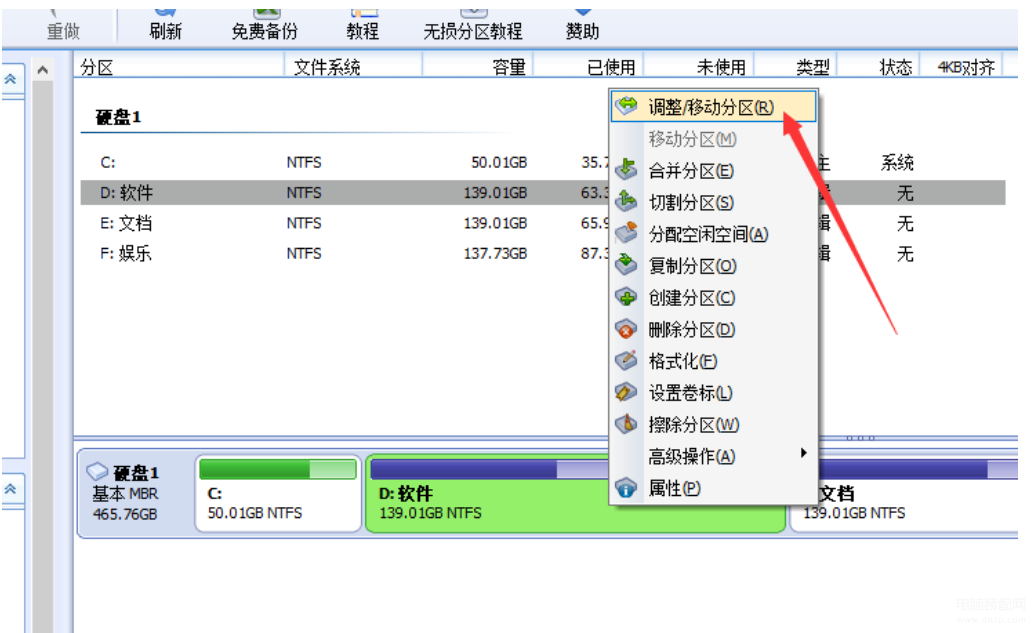
4、可以看到D盘两侧都可以拖拽调整空间大小,我们将靠近C盘的一侧向内拖拽来缩小D盘的空间,以便将节省下来的空间一会分配给C盘。
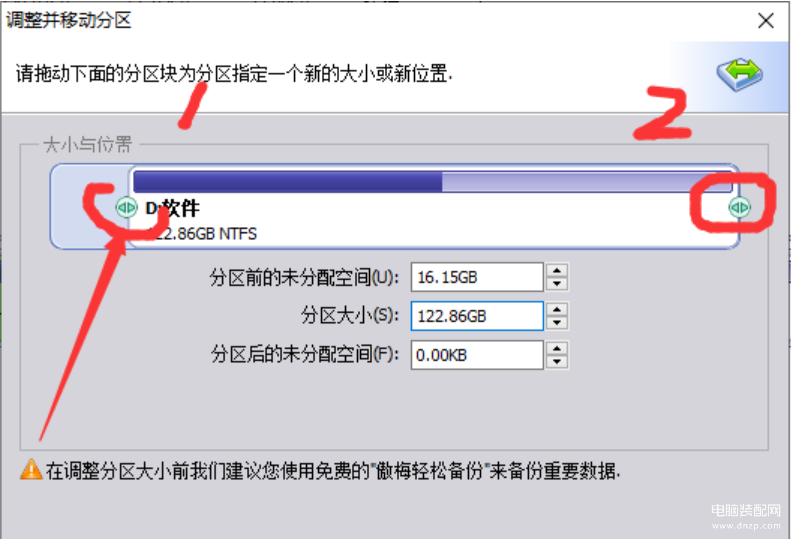
5、拖拽合适的空间后,点击确定。
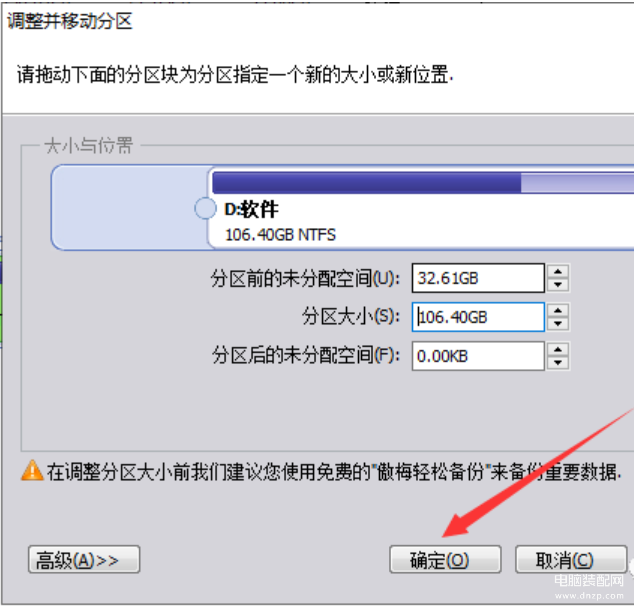
6、这时候可以看到硬盘已经出现了30G未分配空间,接下来我们将未分配的空间分配给系统盘。
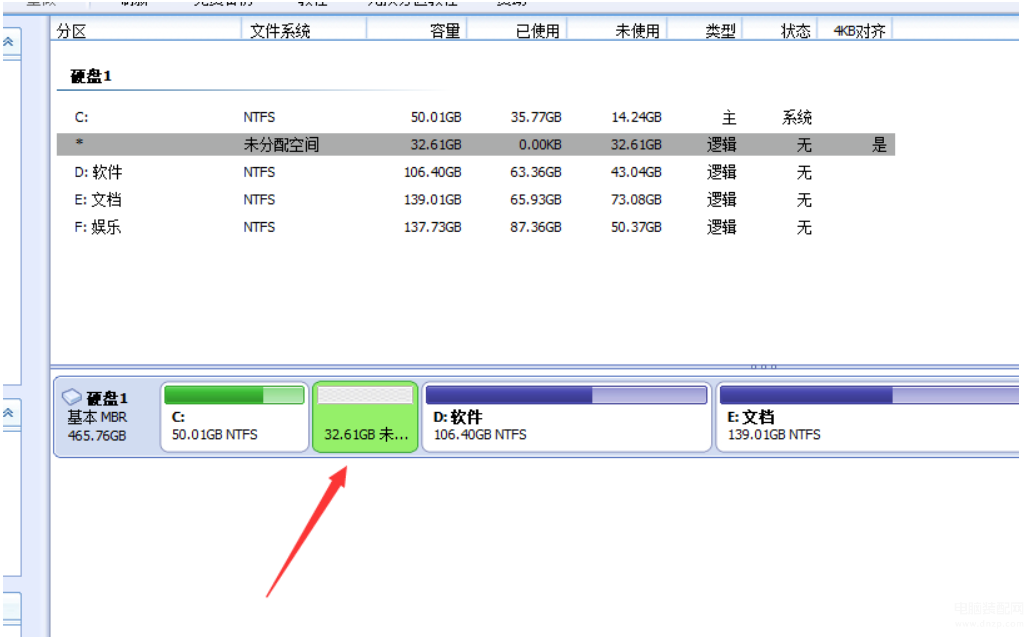
7、选择C盘,右键调整/移动分区。
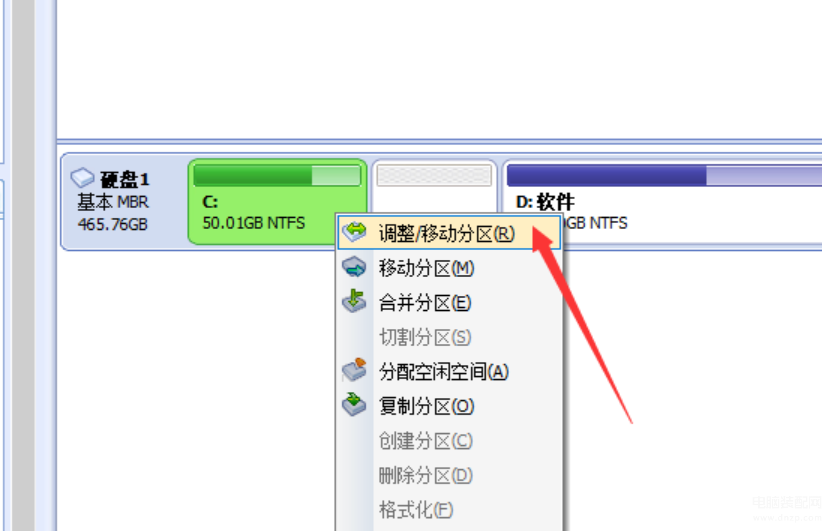
8、拖拽图示按钮将未分配空间分配给C盘。
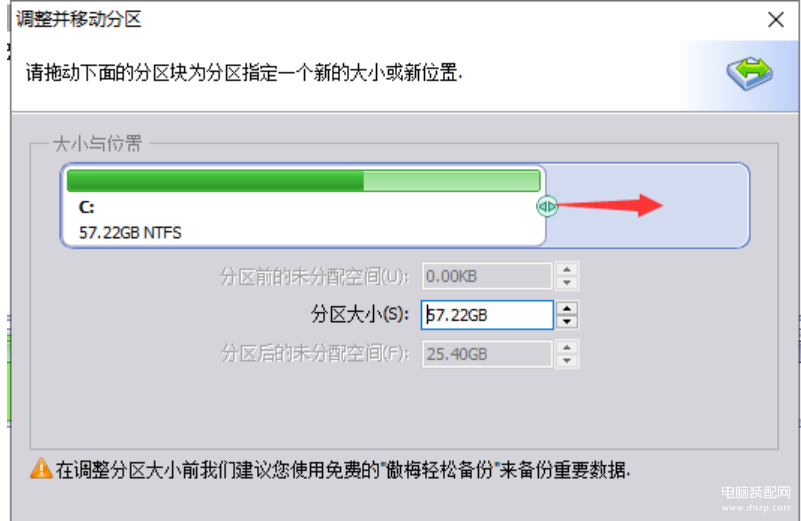
9、分配完成后点击确定。
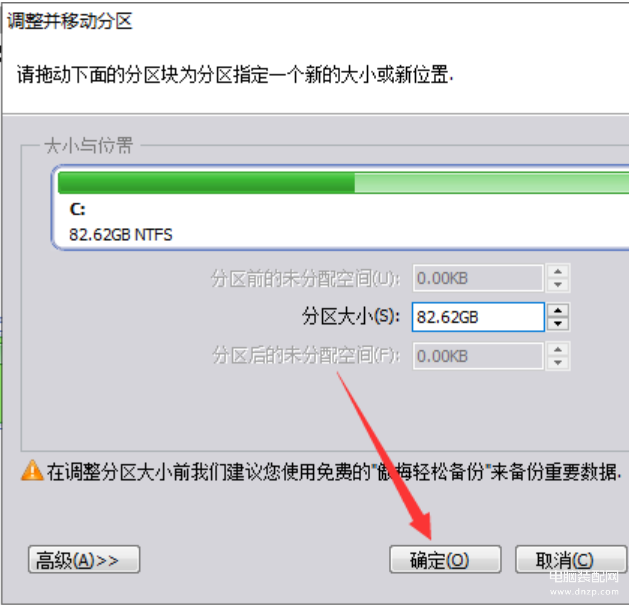
10、这时候我们可以看到C盘由原来的50G变成了80G。
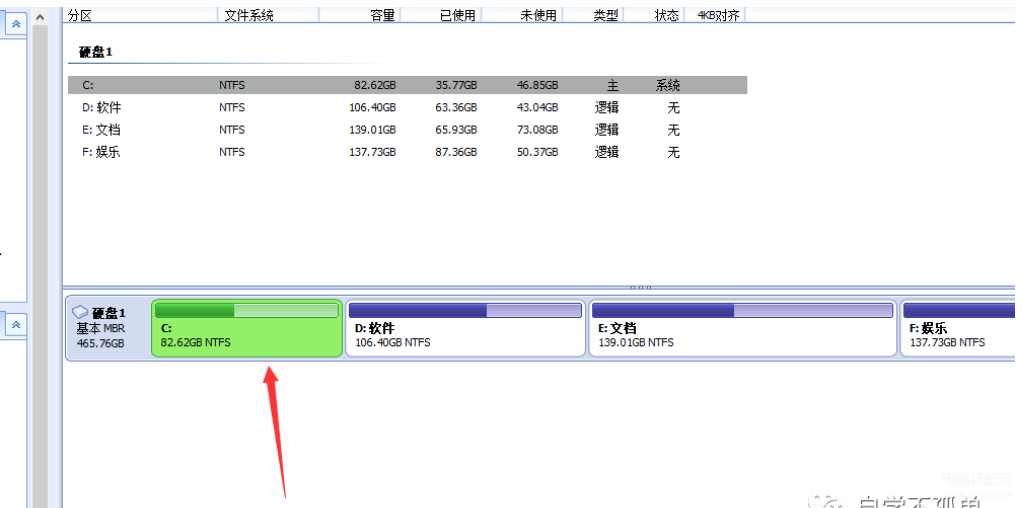
11、下图等待执行操作中可以看到上面我们的操作,确认无误后,点击提交。电脑会提示重启进行磁盘空间的分配。
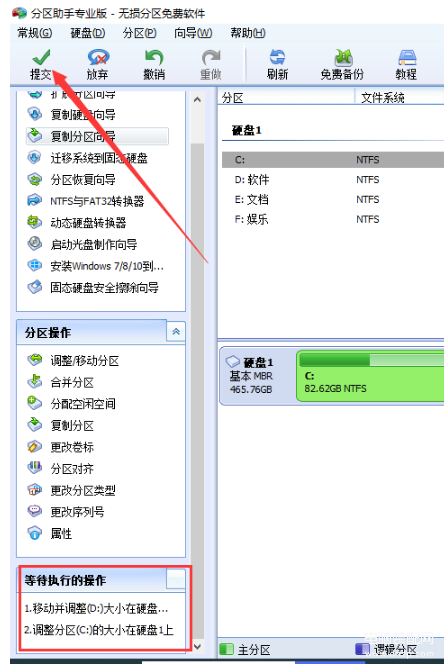
12、这时候C盘飘红的问题就解决了。