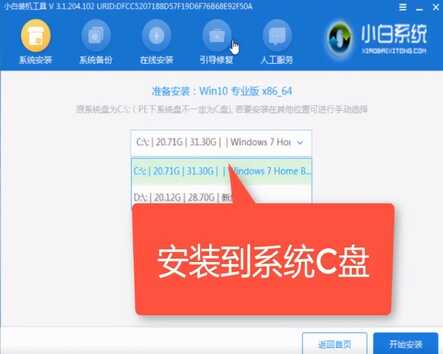华硕笔记本电脑win10系统重装教程:
1、首先我们准备一个8g以上的u盘,下载小白一键重装系统软件。
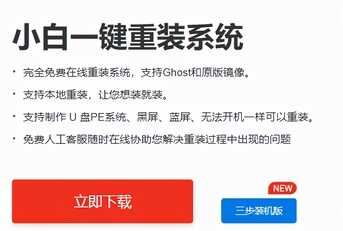
2、将空U盘插入华硕笔记本电脑,打开小白一键重装系统软件,关闭杀毒工具。点击制作系统,点击开始制作。
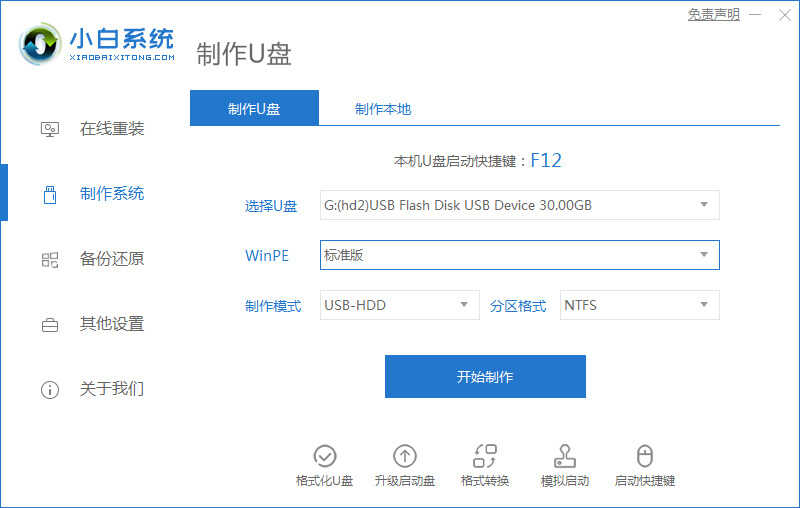
3、选择win10系统,选择开始制作。
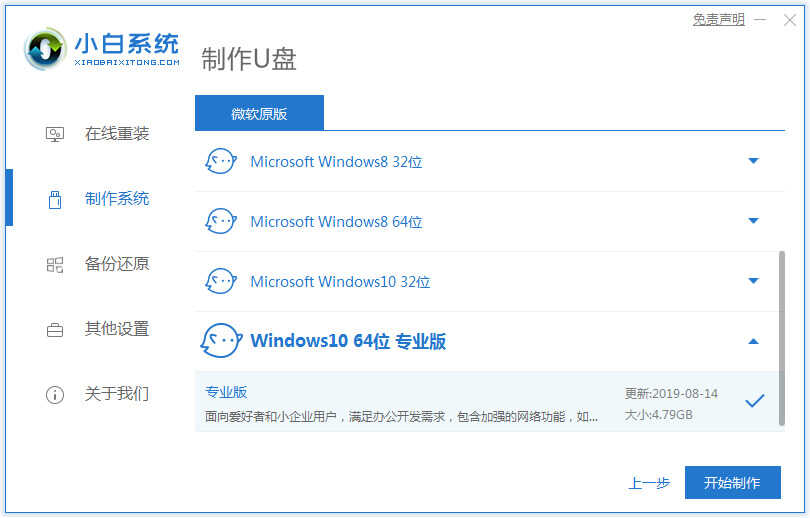
4、当弹出提示备份U盘资料时,点击确定,等待系统下载完成,U盘启动盘制作成功后,点击提示中的取消,查看需要重装系统的启动热键,拔出U盘。
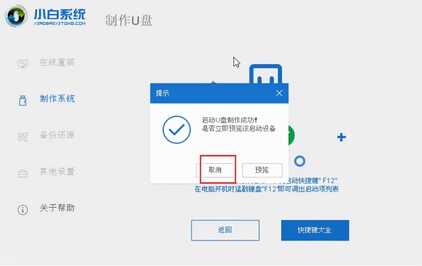
5、将U盘插入需要修复的电脑上,按下华硕笔记本电脑电源键,迅速敲击启动热键,弹出boot选择界面,选择USB选项,回车。如果启动菜单找不U盘,建议参考这个bios设置U盘启动教程。

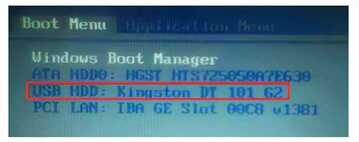
6、通过键盘方向键选择【01】PE进入。
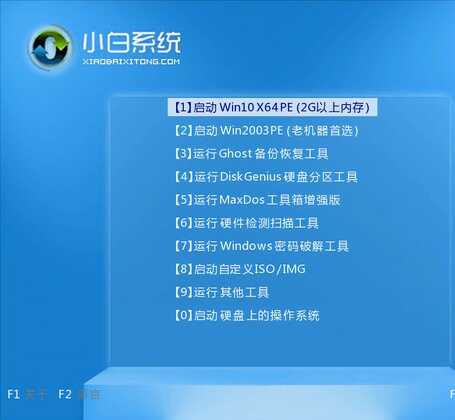
7、接着点击安装下载的win10系统。
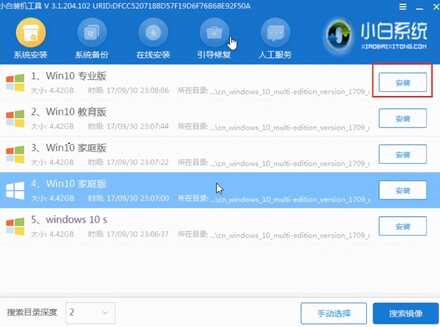
8、选择C盘,点击开始安装。等待win10系统安装完成后,拔出U盘,重启华硕笔记本电脑,我们的win10系统重装教程就到此完成了。