安装数据库 安装程序如果没有的请回复索取。
sql2000安装步骤
说明:截图中用红色方框标记出来的表示是安装过程中需要点击或者或选择的,过程中每一步选择完后点下一步出现下一个安装的界面
1、点开数据库安装包找到里面的X86文件夹里面的setup文件夹,找到SETUPSQL.EXE双击
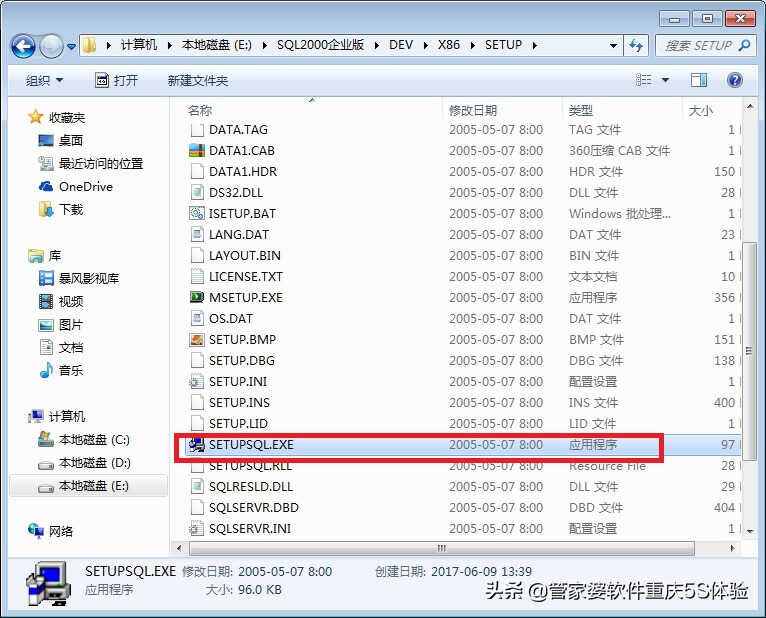
2、弹出安装向导界面,点下一步
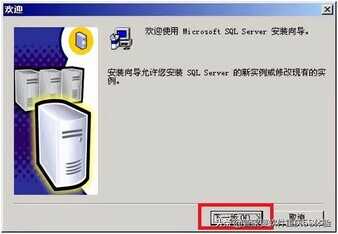
3、然后选择 "本地计算机" 进行安装。

4、在 "安装选择" 窗口,选择 "创建新的SQL Server实例..."。对于初次安装的用户,应选用这一安装模式,不需要使用 "高级选项" 进行安装。 "高级选项" 中的内容均可在安装完成后进行调整。

5、在 "用户信息" 窗口点下一步并接受软件许可证协议。
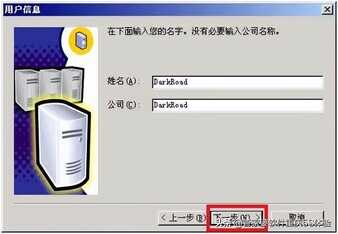
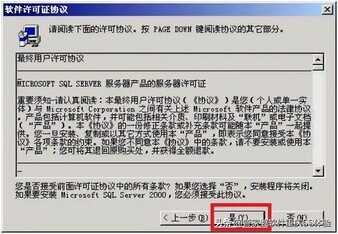
6、在 "安装定义"窗口,选择 "服务器和客户端工具" 选项进行安装。我们需要将服务器和客户端同时安装。

7、在 "实例名" 窗口,选择 "默认" 的实例名称。

8、在 "安装类型" 窗口,选择 "典型" 安装选项,并指定 "目的文件夹"。程序和数据文件的默认安装位置都是 "C:\Program Files\Microsoft SQL Server\"。笔者因为C盘是系统区、D盘是应用区,因此选择了D盘。注意,如果您的数据库数据有10万条以上的话,请预留至少1G的存储空间,以应付需求庞大的日志空间和索引空间。

9、在 "服务账号" 窗口,请选择 "对每个服务使用统一账户..." 的选项。在 "服务设置" 处,选择 "使用本地系统账户"。
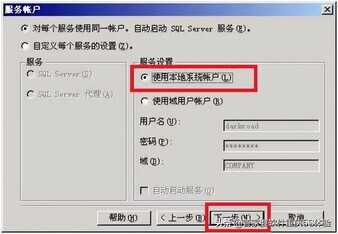
10、在 "身份验证模式" 窗口,请选择 "混合模式..." 选项,并设置管理员"sa"账号的密码。在使用数据库工具建立数据库时需要使用到该账号。
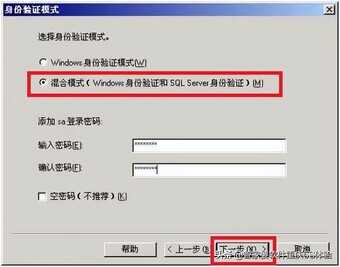
11、在 "选择许可模式" 窗口,根据您购买的类型和数量输入
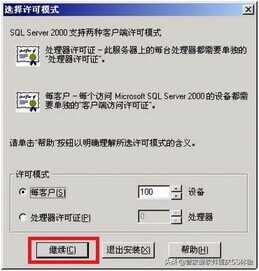
然后就是几分钟左右的安装时间,安装完毕后,出现该界面,并新增了以下的菜单,点完成就可以
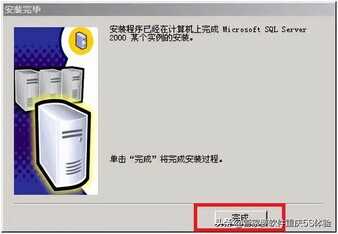
安装完成后在开始——运行中输入sqlmangr——确定,弹出服务管理器界面点开始继续,将数据库服务器运行就可以了









