自笔记本诞生以来,其就成为移动办公首选。而存笔记本的存储能力又是关键,由于具备读写速度快、防震抗摔性强、无噪音、能耗低、重量轻及体积小等特点,SSD固态硬盘渐渐成为轻薄本的标配。但是,仍有很多笔记本仅搭载了HHD机械硬盘。随着近固态硬盘价格的持续下滑,很多朋友开始有了为笔记本升级SSD固态硬盘的计划。而如何升级SSD固态硬盘,以及升级安装之后SSD固态硬盘,如何“无损”将操作系统迁移至SSD固态硬盘呢?
升级安装SSD硬盘
在升级SSD固态硬盘之前,必须选购适合自己笔记本安装的SSD固态硬盘,也就是能不能升级SSD固态硬盘?以及升级那种规格标准的SSD固态硬盘?一般来说,笔记本的硬盘位无非有以下几种情况。第一种情况是:笔记本只有一个硬盘安装位(如图1),比如一些相对较老的笔记本只有一个机械硬盘的安装位,而最近两年上市超轻薄笔记本可能也只有一个M.2固态硬盘的安装位,它们在升级SSD固态硬盘时,必须把原硬盘拆掉再更换新硬盘。
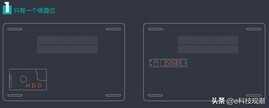
第二种情况是:笔记本有2个或2个以上硬盘安装位(如图2),但都已经被占用。比如笔记本本身就标配了一个32GB的M.2固态硬盘和一个500GB的HHD机械硬盘。此时想要升级更大容量或更快速度的SSD固态硬盘,只能把原来的M.2固态硬盘拆除,然后升级新硬盘;
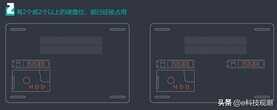
第三种情况,也是笔记本有2个或2个以上的硬盘安全位(如图3),且有空闲的插槽。比如笔记本只标配了一个HHD机械硬盘,但预留了一个M.2固态硬盘的安装位,此时只需直接加装新的固态硬盘就可以了。
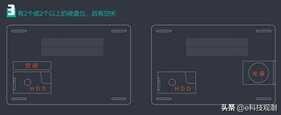
另外要注意的是,主流笔记本往往标配SATA接口的SSD固态硬盘,只是想升级更大容量、更快的产品,那么只需购买SATA固态硬盘更换就可以了(如图4)。

此外,还有一些老笔记本并没有SSD固态硬盘安装位,但有光驱,我们只需将光驱拆除,然后买一个光驱位硬盘盒托架,最后在光驱的位置加装SSD固态硬盘就可以了(如图5)。确认升级方式之后,根据个人需求购买好SSD固态硬盘,然后装入对应的硬盘安装位就可以了。

无损迁移操作系统
无论采用哪种方式升级SSD固态硬盘,我们都要面临重装系统的麻烦。而很多朋友原来系统中有大量的重要数据,重装系统时又舍不得以前硬盘中的资料,备份恢复时间也过长。有没有什么办法,能够实现原来硬盘上的系统与数据轻松转移到新SSD固态硬盘上呢?
当然有,那就是借助AOMEI分区助手来完美实现系统迁移。在升级SSD固态硬盘之后,建议对系统盘(C盘)进行清理,删除无用文件,卸载一些无用软件,将普通数据转移到其他盘符,目的是为系统盘瘦身,减少系统备份和恢复的时间。下载并安装AOMEI分区助手(下载地址:
https://www.disktool.cn/feature.html),运行后选择“迁移系统到固态硬盘”。当出现提示对话框点击“下一步”(如图6)。然后选择SSD固态硬盘上的“未分配空间”。

点击“下一步”按钮(如图7),此时可以调整硬盘分区大小,通常保持默认设置就可以。根据自己喜好设置好之后,点击“下一步”按钮。阅读完“引导操作系统”注意事项后,点击“完成”返回主界面。

此时在主界面可以看到“等待执行的操作”一栏,点击界面左上角“提交”按钮接口完成迁移(如图8),期间笔记本会自动重启一次。迁移完成后需要设置电脑的引导顺序:从SSD硬盘上启动系统,随后就可以开始使用之前的操作系统了。









