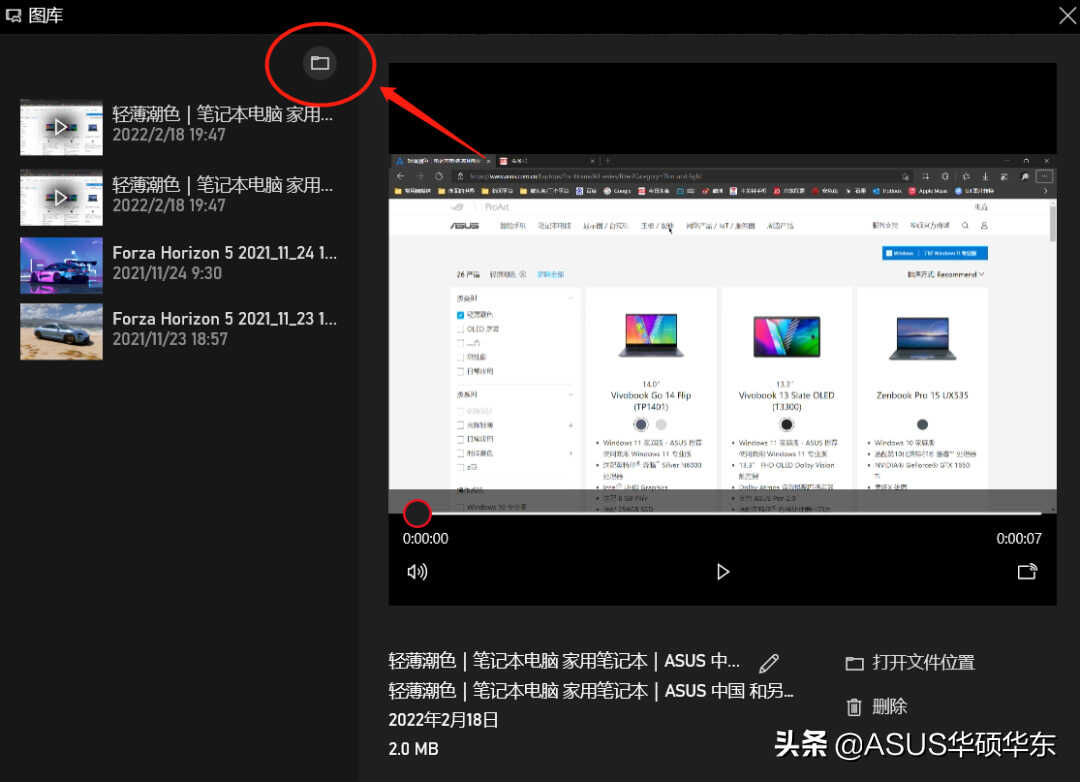这个免费软件名叫“XboxGameBar”,是由微软官方开发的,提供了一系列针对游戏的功能,我们用到的就是其中“屏幕录制”功能。目前大部分电脑在出厂时系统中都自带了“XboxGame Bar”,可以在Windows设置下的“游戏”项目中找到。如果你的系统没有安装“XboxGame Bar”,也可以去微软商店中免费下载获取。
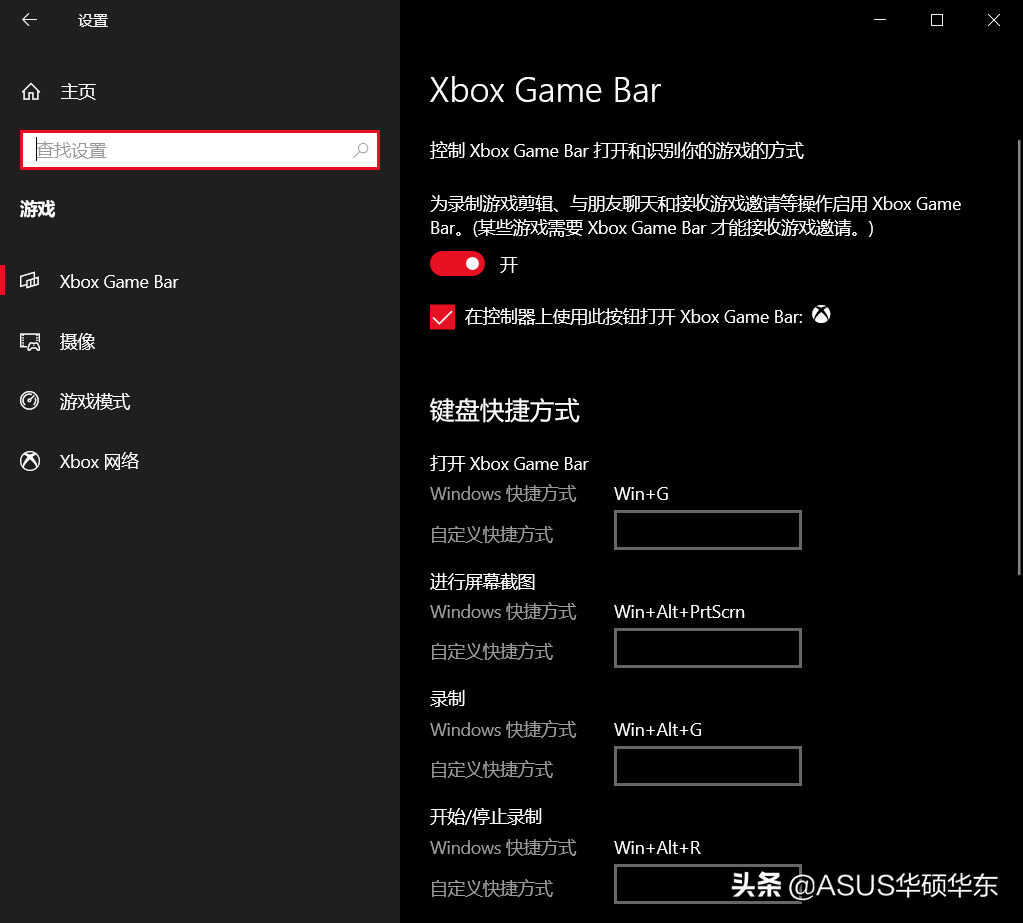
(图源系统截图)
点击“XboxGameBar”选项,在右侧可以设置“键盘快捷方式”,打开这一录制软件的默认快捷键为“Win+G”,直接开启录制则是“Win+AIt+G”。
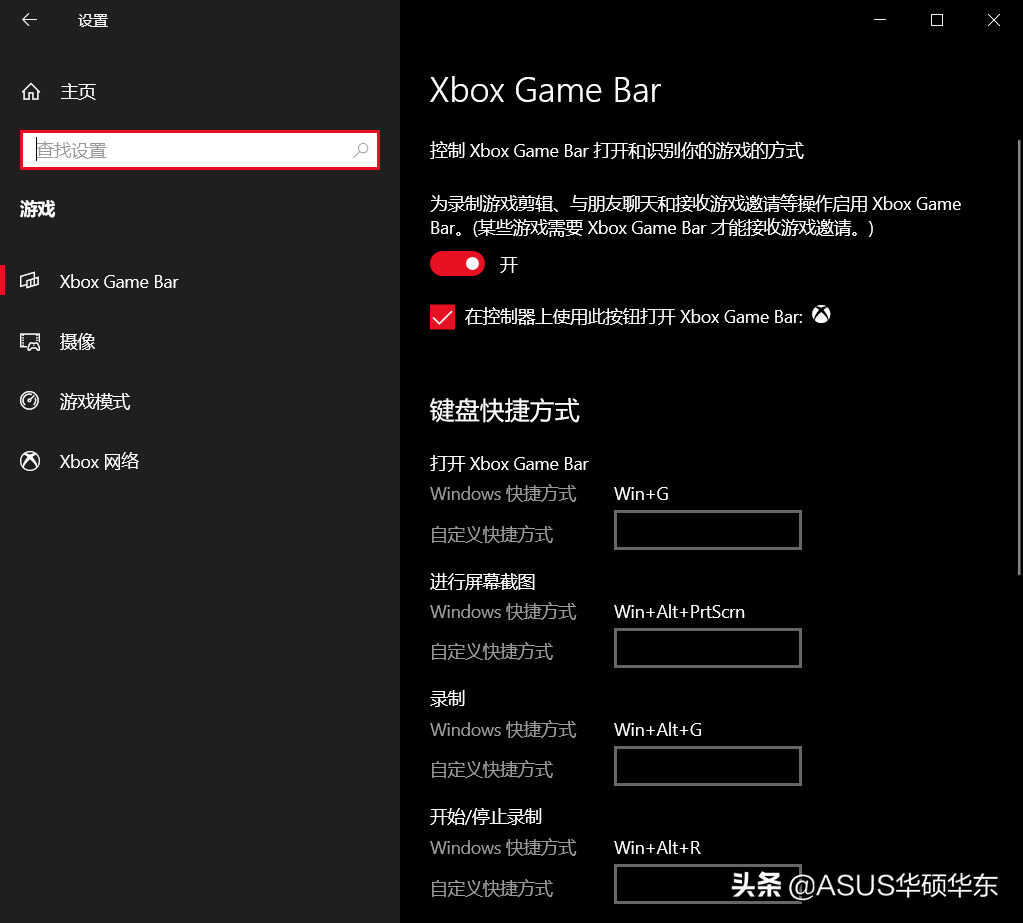
当你按下“Win+G”键后,从“捕获”窗口中可以找到下图圆形中的按钮,点击即可开始录制,需要注意的的是,无论是进行全屏游戏还是使用各大专业软件,这款自带的录屏软件永远在桌面显示最上层,另外就是它无法录制Windows桌面和文件资源管理器。
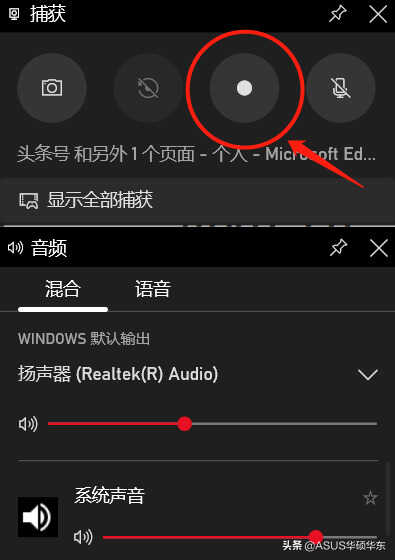
(图源系统截图)
在“音频”窗口中,可以设置是否将系统声音、软件声音录入进视频中,还可以设置录入音频的声音大小。在录制窗口中还能看到“捕获状态”,这里会显示已经录制的时间、停止录制和静音按钮。
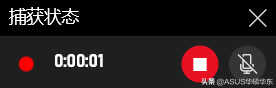
(图源系统截图)
在“捕获状态”中点击停止录制,系统会自动弹出“图库”窗口,这里可以看到我们已经录制的视频,点击左侧列表上方的文件夹按钮,可以进入详细列表,对已经录制的文件进行保存、移动或删除。