DNS错误怎么修复?针对此问题,本文就为大家图文介绍电脑dns错误修复的方法.
有时候我们电脑可能会遇到这样的一个问题,在同一网络中的其他电脑可以正常上网,但是自己电脑却遇到了这样的提示:页面找不到,无法解析服务器的DNS地址。很明显,这是由于DNS错误导致的电脑不能上网,那么DNS错误不能上网怎么办?方法很简单,大家可以重新设置一下DNS,然后清空DNS缓存即可。
一、设置电脑DNS
当电脑遇到DNS故障时,我们可以尝试使手动设置其他DNS解析服务,国内已经有很多公共DNS,包括阿里云DNS,百度DNS,谷歌全球通用DNS等等,这里建议大家使用百度或者阿里云公共DNS。
——阿里云公共DNS地址(2个):223.5.5.5和223.6.6.6
——百度公共DNS地址(1个):180.76.76.76
——谷歌DNS地址(2个):8.8.8.8和8.8.4.4
在电脑桌面右下角的网络图标上鼠标右键,然后点击打开“网络和共享中心”——然后点击左侧的“更改适配器设置”,接下来在当前的联网网络连接名称上,右击鼠标,选择“属性”,最后在网络连接属性窗口中选中“Internet 协议版本 4 (TCP/IPv4)/属性”,之后就可以设置DNS,如下图所示。
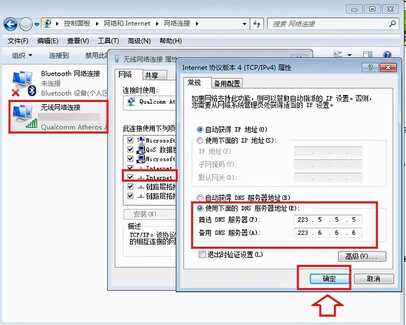
将电脑DNS设置为了公共DNS,这个DNS也是全球通用的,国内用户优先推荐,具备高速上网,防钓鱼网站等功能。
二、刷新DNS缓存
设置完电脑DNS后,可能电脑依然还不能上网,这主要是由于电脑有本地DNS缓存,要刷新一下DNS缓存,才会修正此前的DNS故障,刷新DNS缓存方法如下。
1、使用 Windows + R组合快捷键,打开运行对话框,然后键入【cmd】命令,之后点击下方的“确定”,如下图所示。

2、在接下来打开的cmd命令框中,输入运行命令:【ipconfig /flushdns】(输入完成后,按回车键运行)就可以刷新本地DNS缓存了,如下图所示。

如果电脑出现DNS错误不能上网,按照以上方法就可以成功修复上网了。
三、网卡驱动修复
由于一些原因,网卡驱动也可能出问题,参照下面的经验地址,处理一下网卡驱动,也能解决问题.
1、下载驱动人生或者驱动精灵等类似驱动安装管理工具
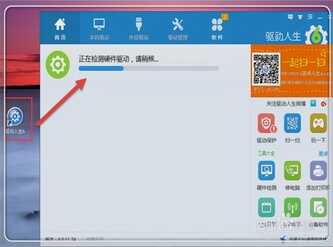
2、根据界面提示检测驱动,然后点击更新或者修复所用网卡驱动.
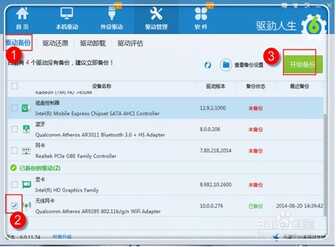
四、清除HOST缓存文件
有时候一些其它恶意软件,病毒可能会背着我们偷偷修改系统的 DNS 文件。这个 DNS 文件位于系统盘下的系统目录中,文件名字叫住“hosts”,一般情况是 C:\Windows\System32\Drivers\etc ,如图所示
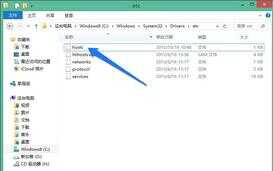
这个 hosts 文件是一个文本文件,用鼠标双击打后,选择用系统自带的记事本打开即可,如图所示
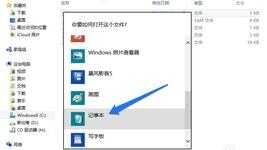
打开 hosts 文件以后,内容分为二部分,开始部分为这个文件的英文介绍,后面一部分是本机的 DNS 记录,如图所示
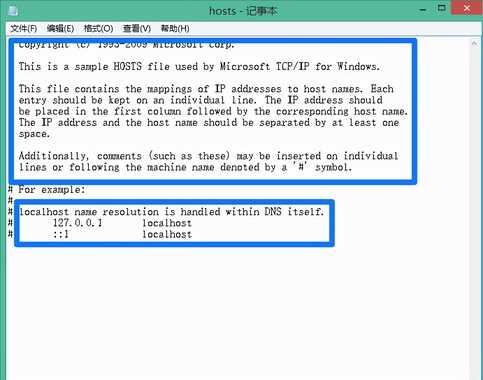
如果发现在此文件中有一些其它的陌生 DNS 记录,可以删除它们。但是由于这个目录是系统目录,所以系统不会让我们直接用记事本来修改它。我们可以先把这个 hosts 文件复制到电脑的其它目录,我这里先把它复制到桌面上,然后再用记事本打开这个文件,修改保存
随后把修复好的 hosts 文件复制到 C:\Windows\System32\Drivers\etc 目录中,如图所示

然后选择替换目标中的文件,如果提示需要管理员权限的话,点击“继续”按钮继续
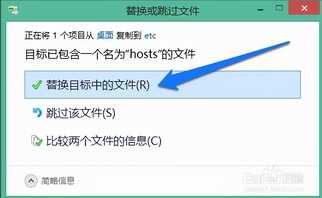
替换完成后,就把系统目录中的 DNS 文件修复好了.








