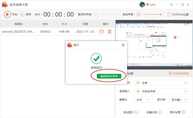平时在网上看教程的时候,是不是都是一些录屏的形式?比如说,游戏的精彩瞬间,学习教程,操作指引等,都是通过录屏的方式再分享出来的。录屏的需求,在日常工作中还是满常见的,有这个需求的,下面的内容可就不要错过啦!

总的来说,视频演示比图片演示更好看,大家在选择录制视频肯定比gif要多得多。特别是现在特殊情况,有需要上网课的朋友就非常需要了。在课程直播的时候把讲课内容录制下来,课后再去听,或是考试前复习都非常的实用。电脑自带的录屏工具可就不能满足我们日常需求了,想要在Windows录屏就要通过录屏工具来实现了。
系统:win7(以上)
电脑:惠普 KG556PA
工具:金舟录屏大师
录屏操作介绍:
第一步、首先,在电脑上安装好工具,然后双击打开软件;在这里先选择需要用到的录屏模式,一般“全屏”的需求会更大;
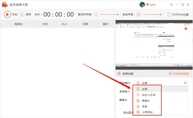
第二步、接着,再根据自己的需要选择录制音频,可以选择以下几种组合,想要录制的声音都能满足哦;
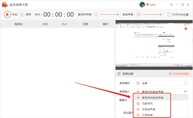
第三步、录制的时候,如果有录制摄像头的需求,那么在这里选择开启摄像头就好了;
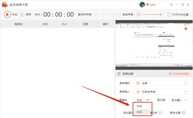
第四步、紧接着,点击左上角的“开始”按钮;
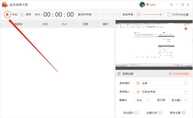
第五步、倒计时结束后正式录制内容,右上角是悬浮窗,可以选择控制录制进度,暂停/继续或停止录制,以及画笔和截图功能都可以使用;
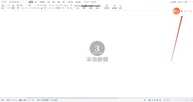
第六步、点击这个画笔工具就可以调出绘制窗口,利用以下工具可以很好地协助自己录制教程;
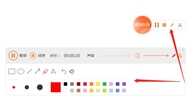
第七步、点击方块按钮即可结束录制,在弹出的窗口中点击前往导出文件夹浏览文件就好啦。