线上会议需要录屏,课程录制,直播录像都需要屏幕录像,好用的录屏方法节省很多时间!小编用过的这两种方法就很好用:
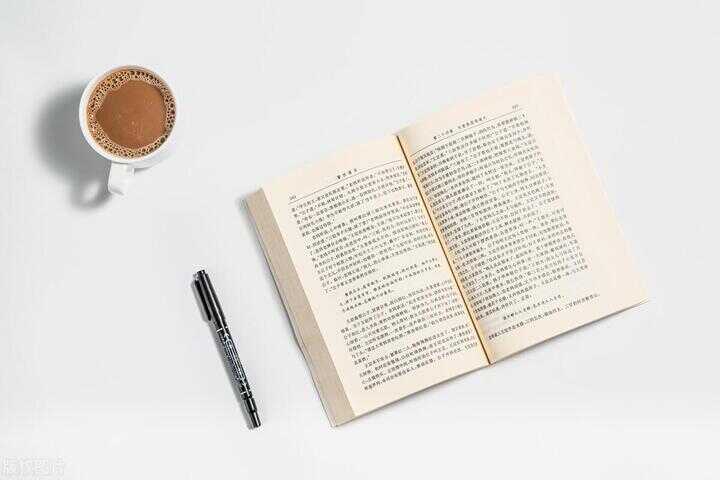
方法1:电脑自带的录屏工具
【XBOX Game Bar】
电脑本身就自带的屏幕录制工具,可以利用它进行游戏录制,适用于记录游戏中的高光时刻哦~
第1步:首先需要在电脑中打开这个功能:点击电脑左下角的【开始】键,选择【设置】,在页面中中找到【游戏】一栏;点开界面就可以看到XBOX Game Bar这个功能,打开它就可以开始使用啦。
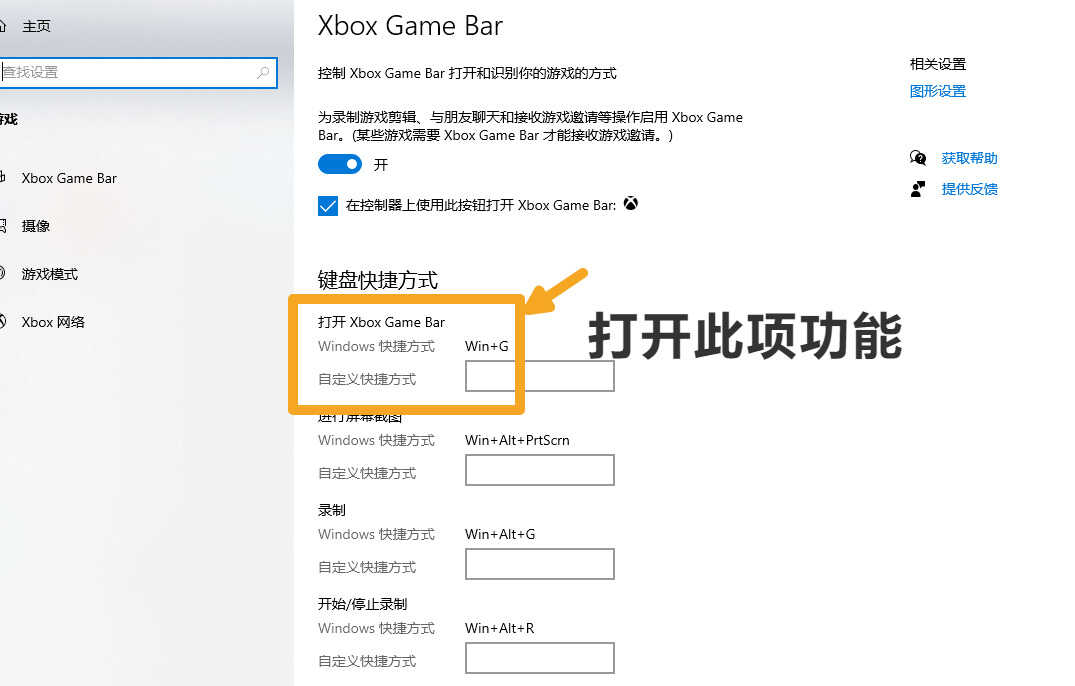
第2步:使用快捷键Windows+G打开它的屏幕录制功能,选择【捕获】功能中的图标即可开始屏幕录制啦~
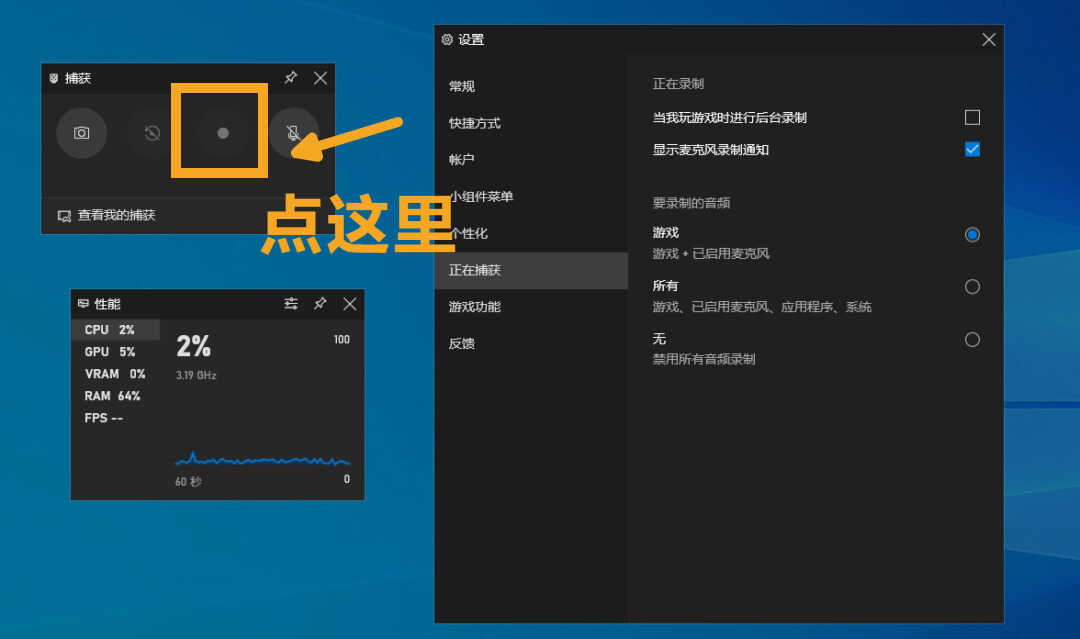
当然,电脑自带的录屏工具只适合录制游戏过程,想要更为专业便捷地录制,还需要一些录屏神器:
方法2:录屏软件

这是一款专业的视频剪辑软件,当然它不仅支持视频的后期剪辑,像屏幕录像、视频压缩等功能也非常实用哦~具体怎么操作,一起来看看~
第1步:软件首页选择【屏幕录像工具】
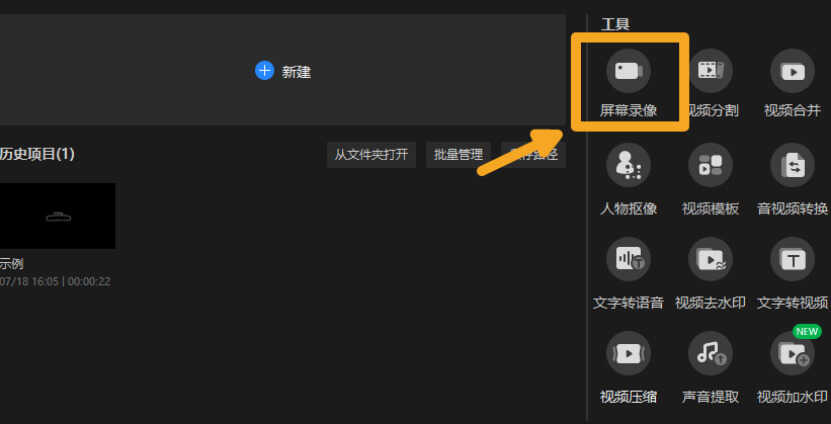
第2步:设置相关的录屏参数:全屏/区域录制;音频设置系统声音/麦克风声音/不录声音;然后根据需要设置画质和录制格式,这里支持录制3种格式哦:MP4、FLV、AVI。
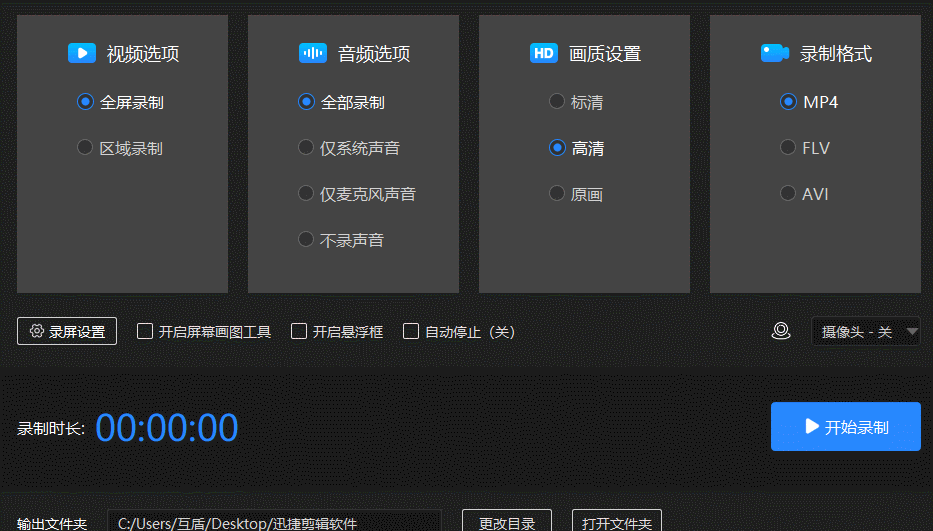
第3步:调整录屏设置:这里可以调节录制时鼠标的移动轨迹,这样录制以后的视频观看效果更加好哦~
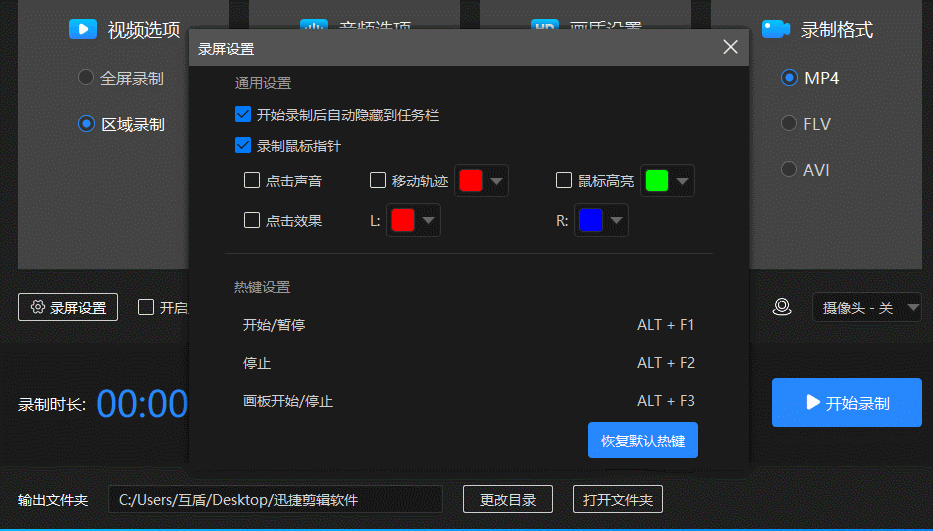
第4步:还可以根据需要开启屏幕画图工具,方便我们在录制的时候标注一些重点~可以开启悬浮窗和设置录制时长,让录制过程更加方便!
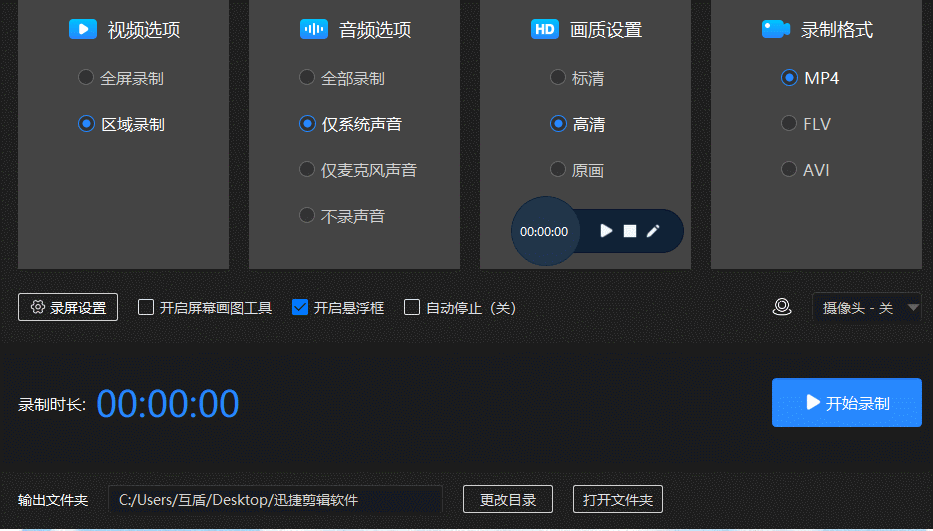
第5步:完成录制设置之后,点击【开始录制】就可以啦,让我们一起看看录制过程使用画图工具,不仅可以添加箭头、线条标注重点,还可以添加文字~
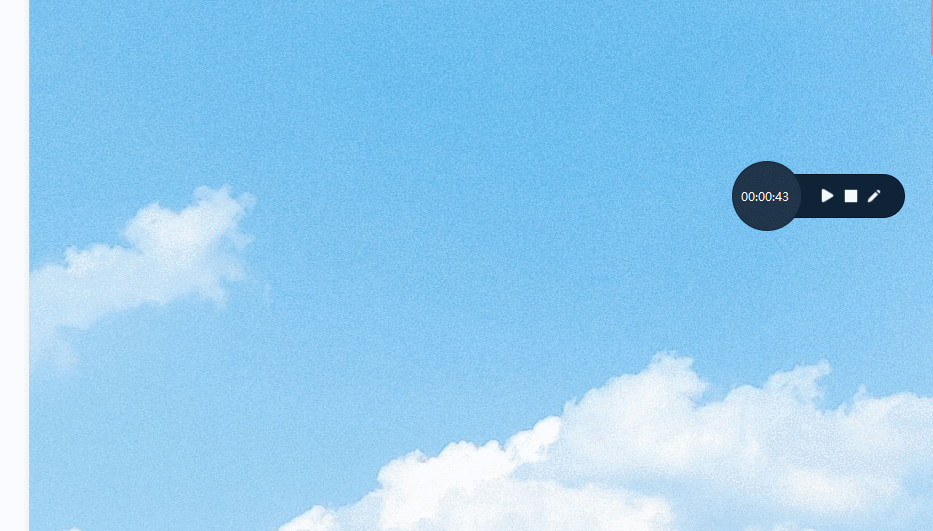
第6步:录制完成后点击【停止录制】就可以啦,也可以在暂停之后继续录制~超级方便!
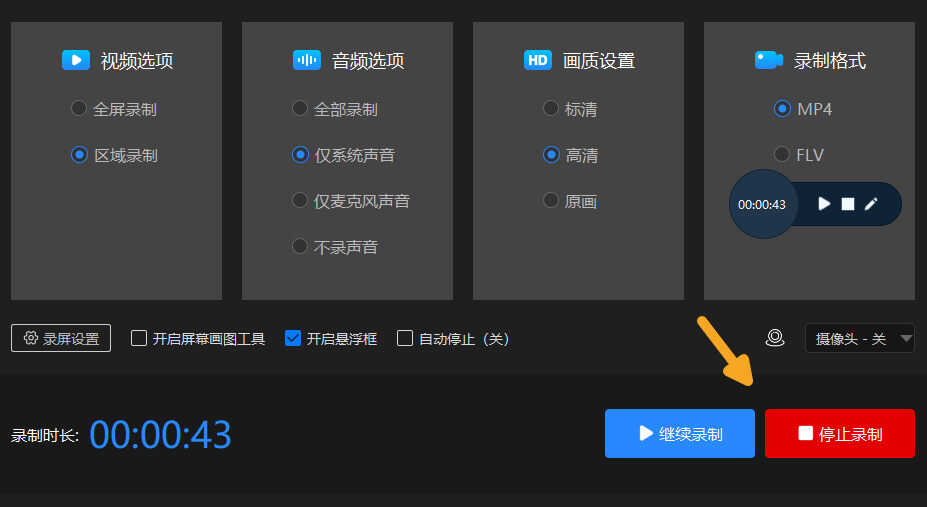
这样我们的录制完成之后,可以选择直接播放或者打开文件夹,如果有其他需要的话还可以加入剪辑素材,进行后期处理~
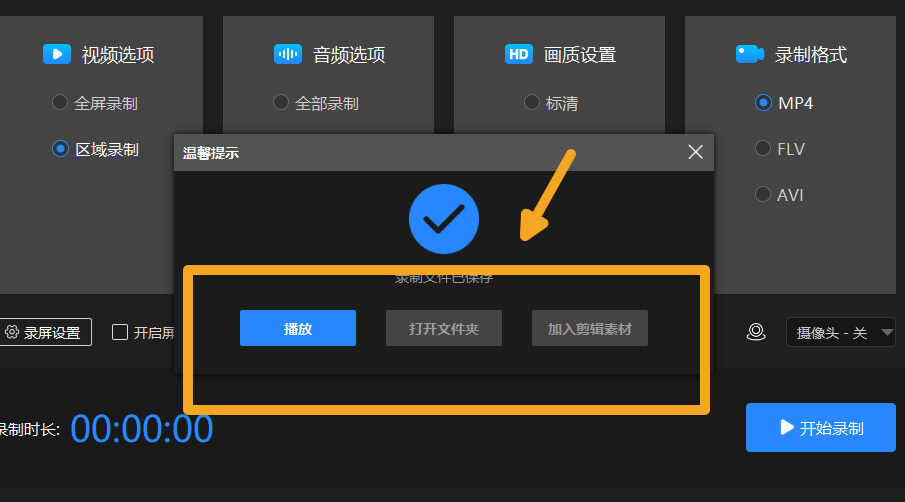
关于怎么屏幕录像就介绍完了,感兴趣的小伙伴们可以试试哦!








