PPT体积太大,按照我碰到过的情况,主要有以下几种原因:
1、图片质量太高了
2、字体文件太大了
3、内容版式太多了
4、多媒体文件质量太高了
根据这几种情况,我们一一看看如何解决。
图片质量太高
一般而言,图片质量高、素质好是件好事,但是凡事总是相对的,这就意味着PPT文件体积要大。
想解决这个问题,PPT自带的功能就足够,特别是想把PPT文件内全部图片都调整时,自带的功能非常方便。
首先,双击某一张图片,程序界面的工具栏会自动变化,自动切换到“图片格式”标签页下:

此时选择此标签页中“调整”组下的“压缩图片”按钮:
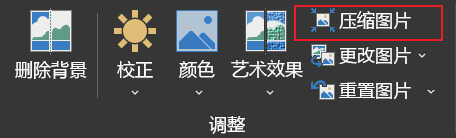
出现如下窗口:
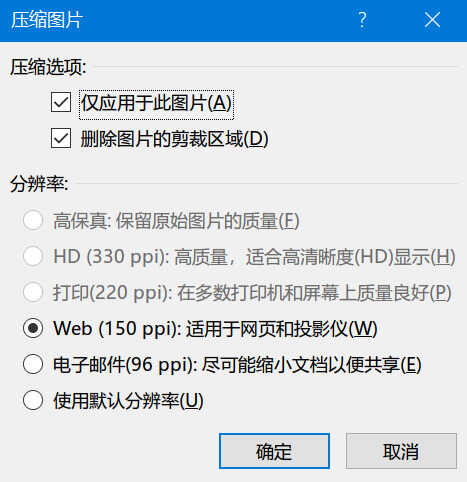
上方“压缩选项”中,取消“仅应用于此图片”这一选项。这意味着是对整份PPT文件中所有图片进行压缩的操作。
下方“分辨率”选项中,根据需要选择不同的选项。我曾经试验过,即便选择分辨率最低的“电子邮件(96 ppi):尽可能缩小文档以便共享”这一项,其屏幕显示效果基本没有肉眼可见的变化,但文件大小会有极大的下降(15M—>2M)。
字体文件太大了
这一原因一般是使用了一些不太常见的、系统没有自带的字体,为了在其他人电脑上能正常显示而进行的设置。由于中文字体普遍都比较大,几兆到几十兆非常常见,导致整体PPT文件也跟着变大。
解决方法有四:
1、将使用到的、系统没有自带的字体发给对方,要求对方安装。但这种方法一旦对方是你的领导或者你的客户,用这招说实话不太现实,所以我一般都用下面这三招。
2、仅嵌入字体中使用到的字符。
点击”文件“标签页,选择左下方的”选项“,在出现的窗口中选择左侧的”保存“,如下所示:
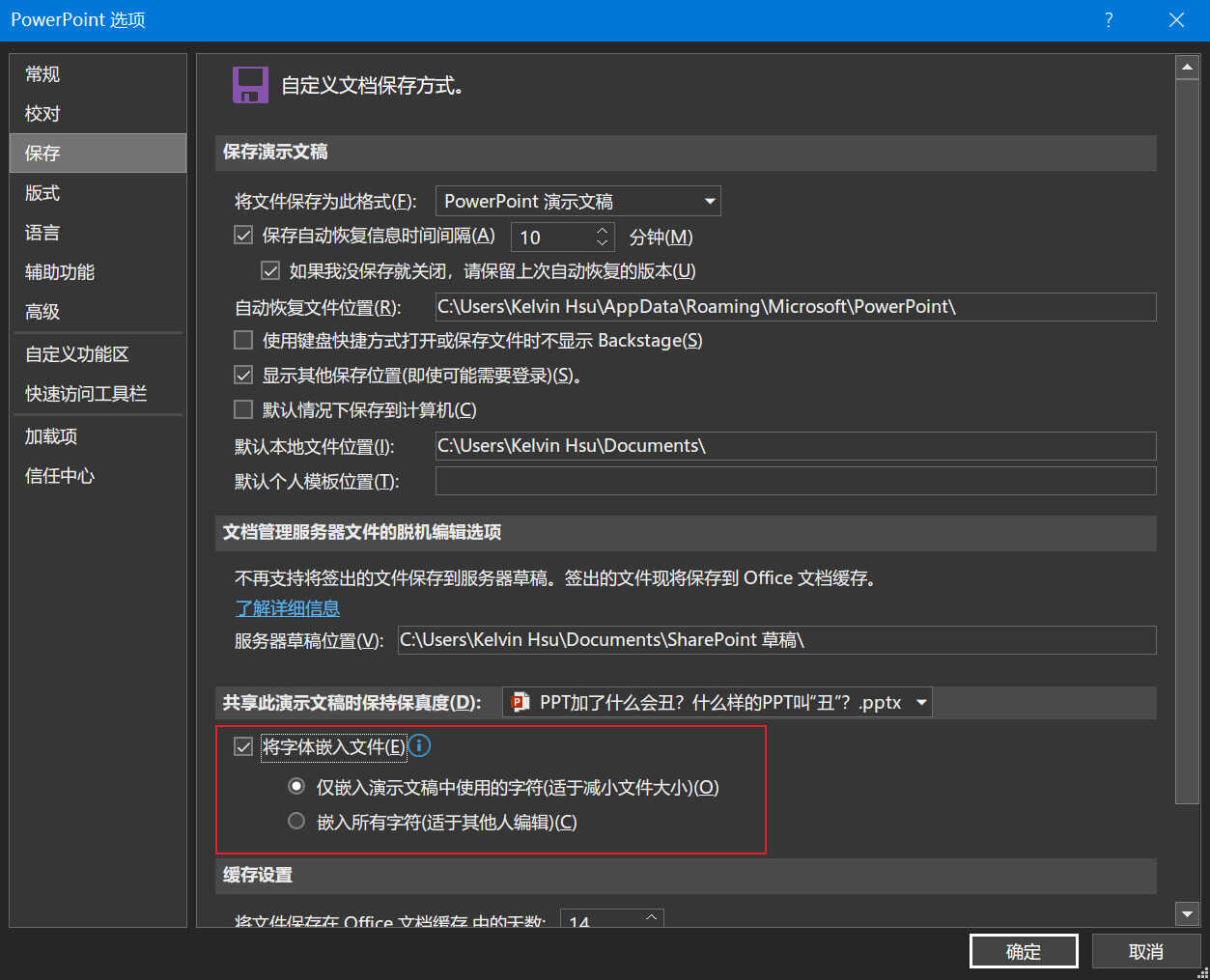
选中红框中第一项的”仅嵌入演示文稿中使用的字符(适于减小文件大小)“,即可在保证字体显示正常的状况下,最大程度的减小PPT文件体积。
由于一个标准的汉字字体文件一般会包括6763个汉字,整体大小比较大,选择这第一个选项,PPT就会仅嵌入你使用到的汉字。例如你的PPT只使用了500个汉字,远小于6763个汉字,那么因为嵌入这500个汉字所带来的PPT文件增大,也必将远小于将全部6763个汉字都嵌入所带来的文件增大。
这是一个比较折中的做法。
3、图片法
这种方法和第2种方法的出发点和思路完全不同。
当你在自己的电脑上设置好字体后,选中文字,按Ctrl+C复制,然后点击右键,在出现的菜单中选择“粘贴选项”中的第二个图标,把文字粘贴为图片,最后把原文字删除,只保留图片。
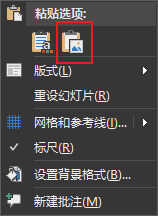
这种方法虽然是把文字粘贴成为图片,虽然说文字占用的体积远小于图片,但由于这种粘贴出来的图片非常简单,没有什么复杂的信息,所以对PPT文件体积影响微乎其微。而且文字本身内容也正常显示出来了,到一台其他的电脑上,图片肯定可以正常显示,原来的字体效果也就得到了保留。
但是这个方法有一个缺点,就是你的文字内容经过这样的操作后,就不可更改了。所以,尽量确认好文字后,再进行这样的操作。
4、形状法
还可以把文字转换为形状,不用嵌入字体,同时也比第二种方法占用更少的存储空间。
插入文字、设置好字体后,再单独插入一个长方形的形状,新插入的这个形状和文字不要重叠:
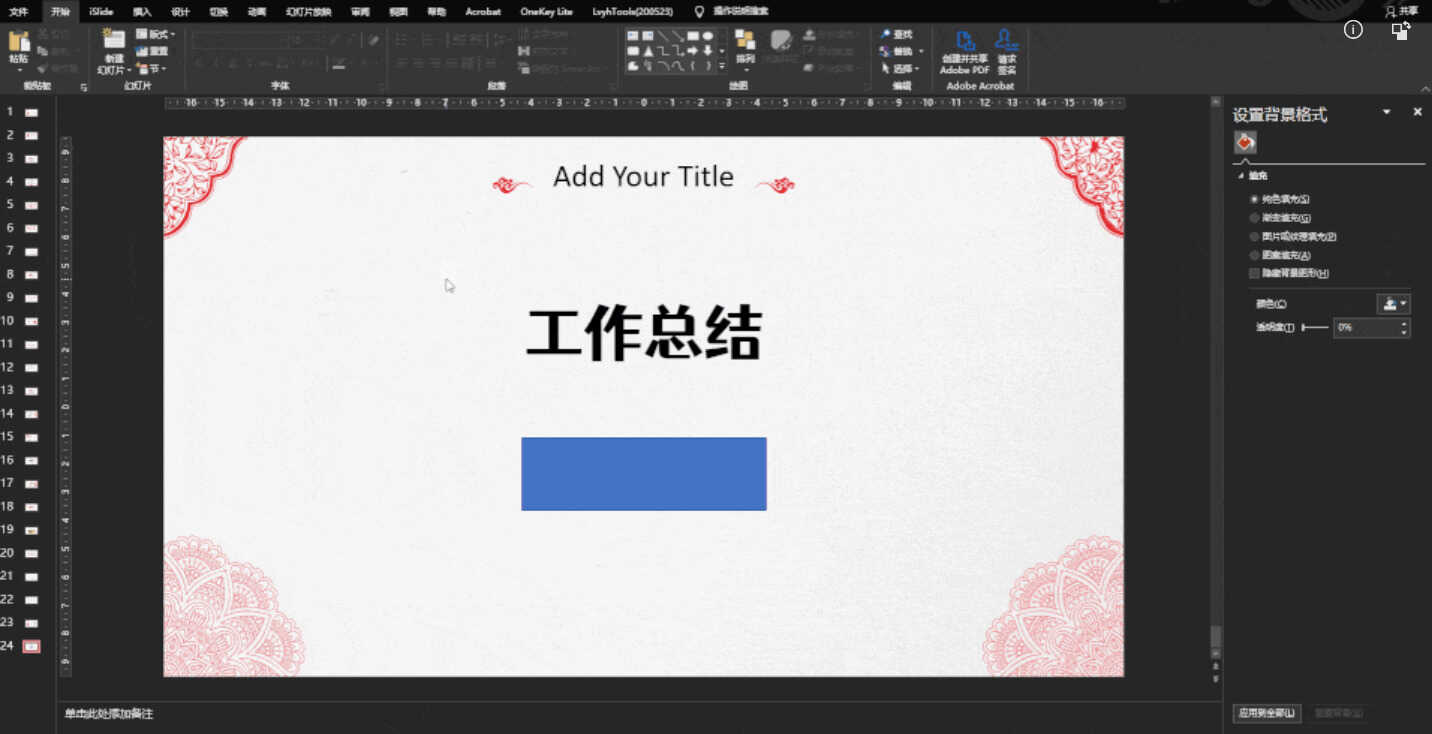
同时选中文字和新插入的形状,选择“格式”标签中的“合并形状”按钮,选择其中的“剪除”。操作后,虽然文字仍然保留,能正常显示,但此时它已经转变为形状、不再是文字了,可以对它进行“形状”允许的一系列操作。如下动图所示:
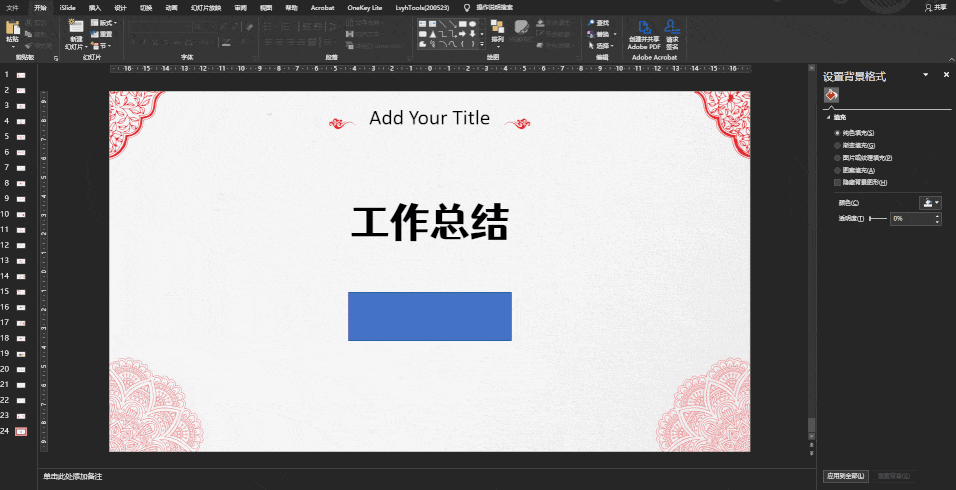
很明显,这种方法和上一种方法一样,操作后都不能再进行文字本身的修改,所以一定要确认好文字不再变动后再进行。
对于字体文件大所带来的PPT文件增大,一般我常用的就是后面这三种方法。
内容版式太多了
这点比较简单,进入幻灯片母版模式后,左侧窗口中删除不需要的版式即可。
不过这一点经过试验,对文件整体大小影响不明显。例如进入幻灯片母版模式,左侧窗口点击右键选择其中的“插入幻灯片母版”即插入一整套系统默认的包括封面版式、标题版式、空白版式、图片与标题版式等共11页新版式后,文件大小会增加24KB。
多媒体文件质量太高了
多媒体文件一般占用空间都比较大,PPT也对这一点提供了一定的优化措施。
点击”文件“标签页,选择左侧的”信息“,右侧会出现如下窗口:
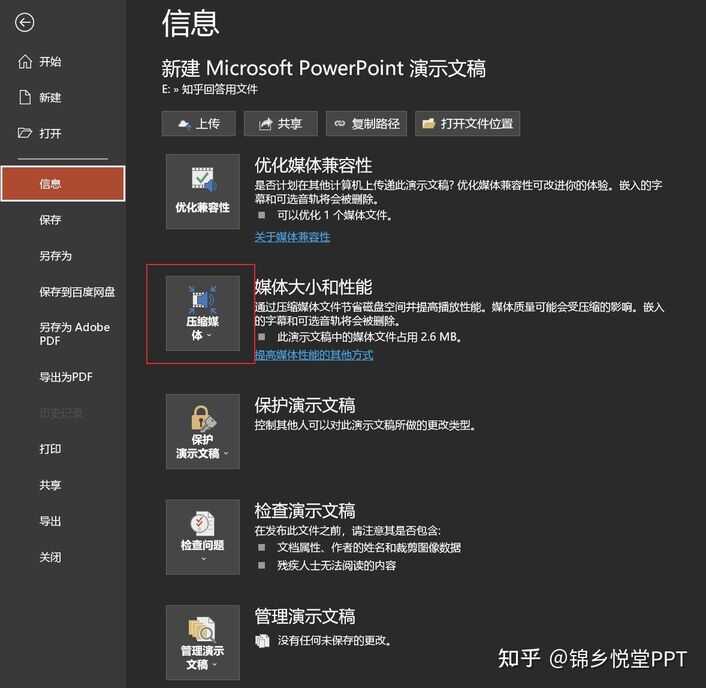
点击上图红框中的”压缩媒体“,就可以对媒体文件进行压缩处理。而且虽然点击这一按钮后,会出现不同分辨率的选项,但是试验后,对音频文件同样可以检测到并且进行处理。
但也必须实话实说,PPT毕竟不是一个专门的多媒体文件压缩程序,对多媒体文件优化的效果有限,建议大家有这方面需求时,还是要用专业程序进行处理,例如视频处理的Premiere、音频处理的Audition等等。
具体这些专业程序如何使用,那将是非常庞大的话题,大家有兴趣的话,可以自行搜索相关教程。
上述这些招数,是针对各种情况一个个单独进行处理。那有没有”一站式“的解决方案呢?
别说,还真有!
做PPT,有很多插件可以用。有一个非常棒的插件,叫做iSlide,就可以干这个事情。
安装好iSlide这一插件后,会出现它的工具栏:

其中有一个按钮,叫做”PPT瘦身“。点击之后,经过几秒的运算,会出现如下窗口:
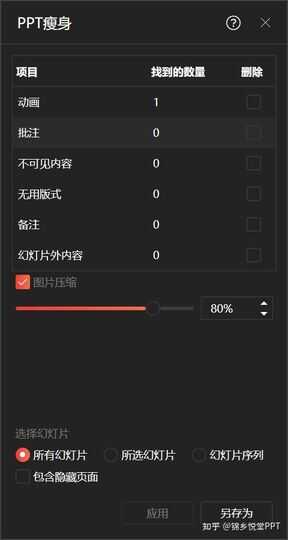
对相关的设置进行选择后,点击下方”应用“按钮,即可完成对PPT文件的瘦身。由于使用比较简单,我就不多说了。
(上面这张图选择的文件可能不太合适,并没有更多的需要优化的内容。但只要你需要优化的文件包括上图所示这些方面,效果会非常明显。)
OK,有关PPT体积太大的问题,就说这么多。如果以后使用过程中发现新的方法,我会及时更新,分享给屏幕前的各位小伙伴!








