windows10怎样分屏显示?使用电脑的时候,我们经常会打开多个窗口,通常情况下,这多个窗口会层叠显示(如下图),也就是说,当我们查看最上层窗口的时候,其它窗口就会被遮挡住。
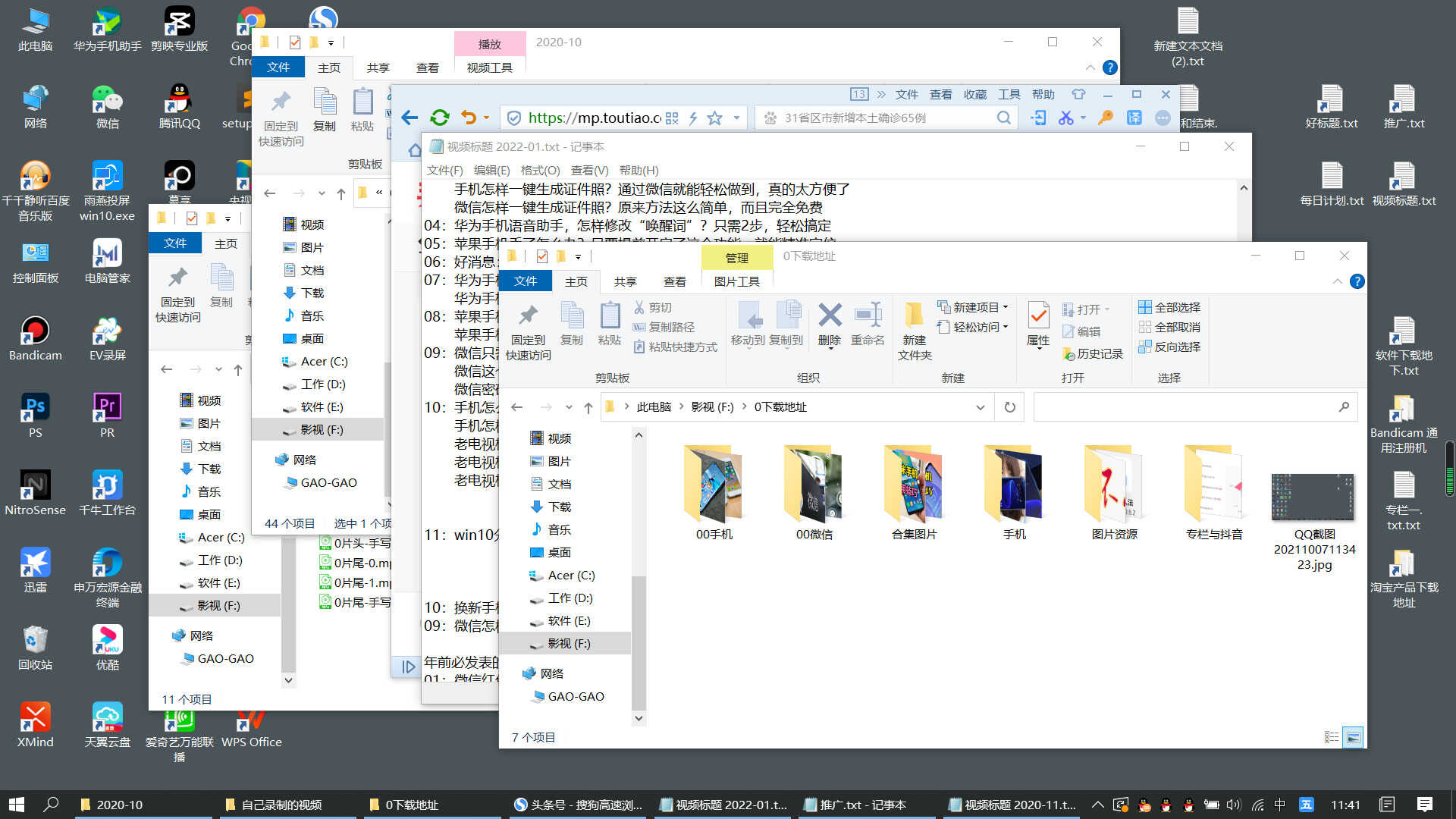
这样一来,在我们参照第2个窗口(如:浏览器窗口),编辑第1个窗口的内容时(如:word文档),就非常不方便,因为第2个窗口被第1个窗口遮挡住了,我们需要用鼠标点击第2个窗口,才能看到它上面的内容,这样不停地切换,实在有点麻烦。
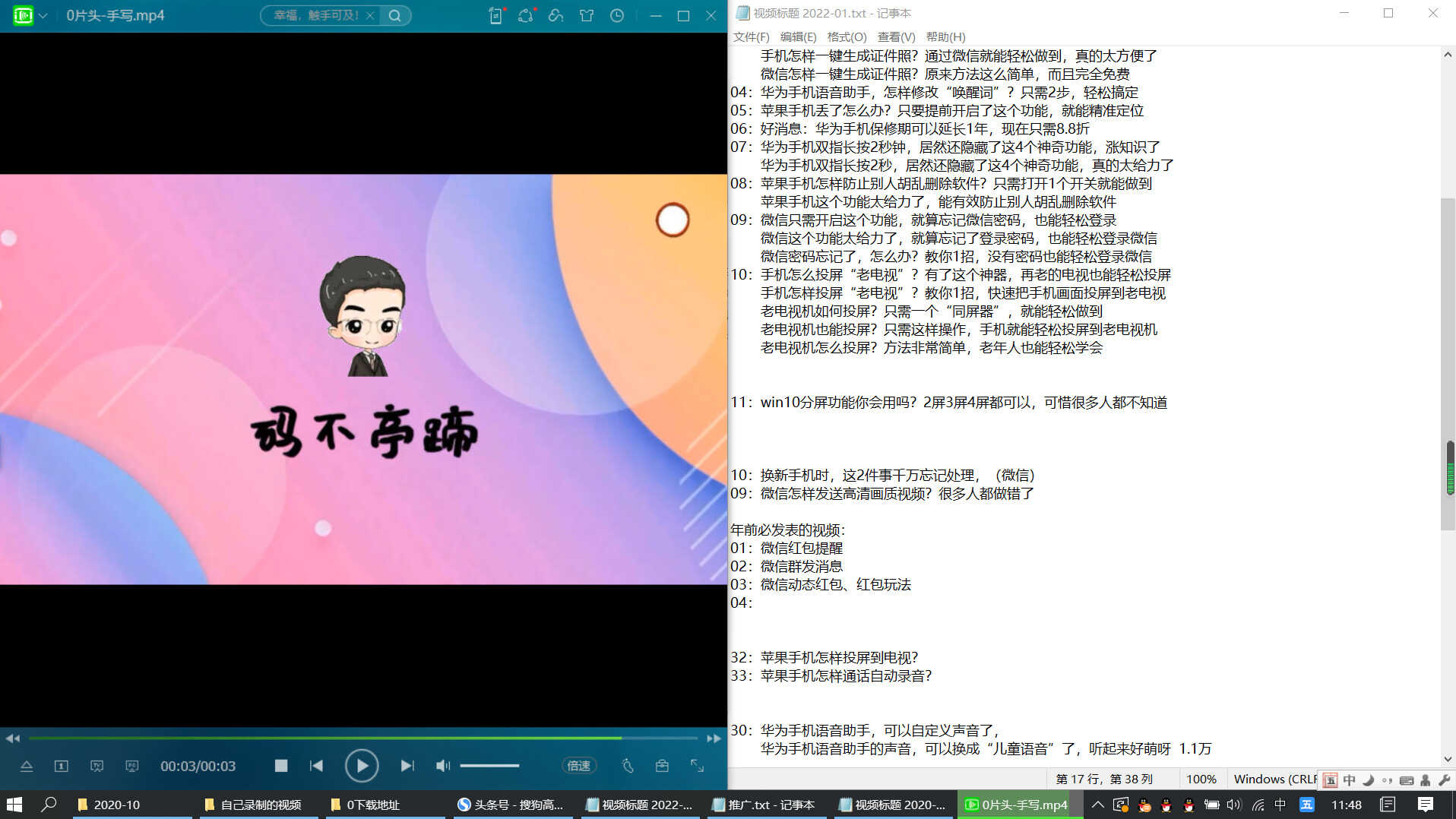
其实,电脑的win10系统早就为我们想到了这一点,早就为我们准备了一个“多窗口分屏显示”的功能,只要让第2个窗口和第1个窗口分屏显示,就可以在同一个屏幕上查看这2个窗口了(如上图)。而且,windows10还提供3分屏和4分屏,赶紧随我一起来看看怎样操作的吧。
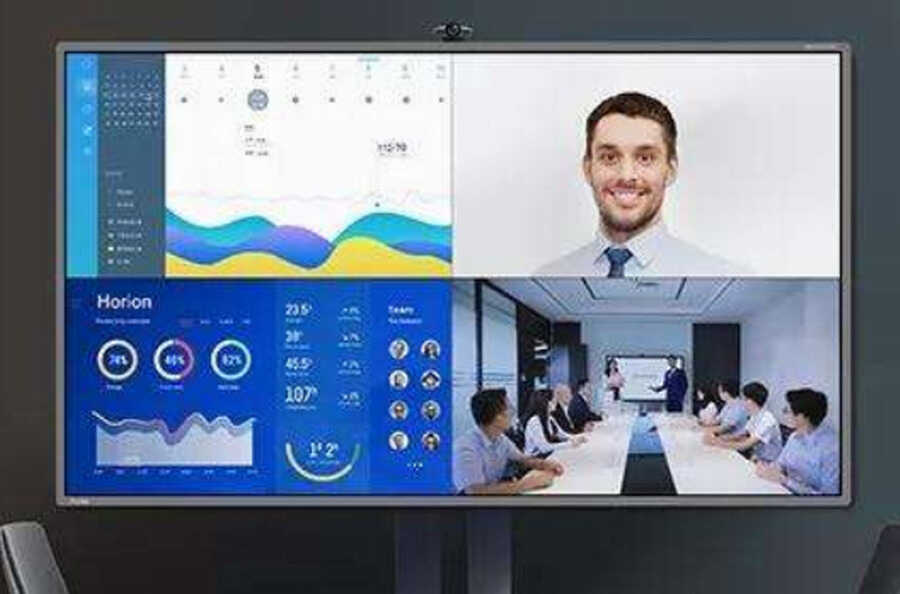
一:2分屏。
windows10系统提供了2种分屏方法:快捷键分屏和鼠标拖拽分屏。
快捷键2分屏:在桌面上选择1个窗口,然后在键盘上按下“win键 + 左方向键”,就可以把这个窗口以2分屏的形式显示在桌面的左边(如下图)。然后按下“alt + shift + tab”快捷键,选择另一个窗口,再按下“win键 + 右方向键”,就可以实现2分屏了。
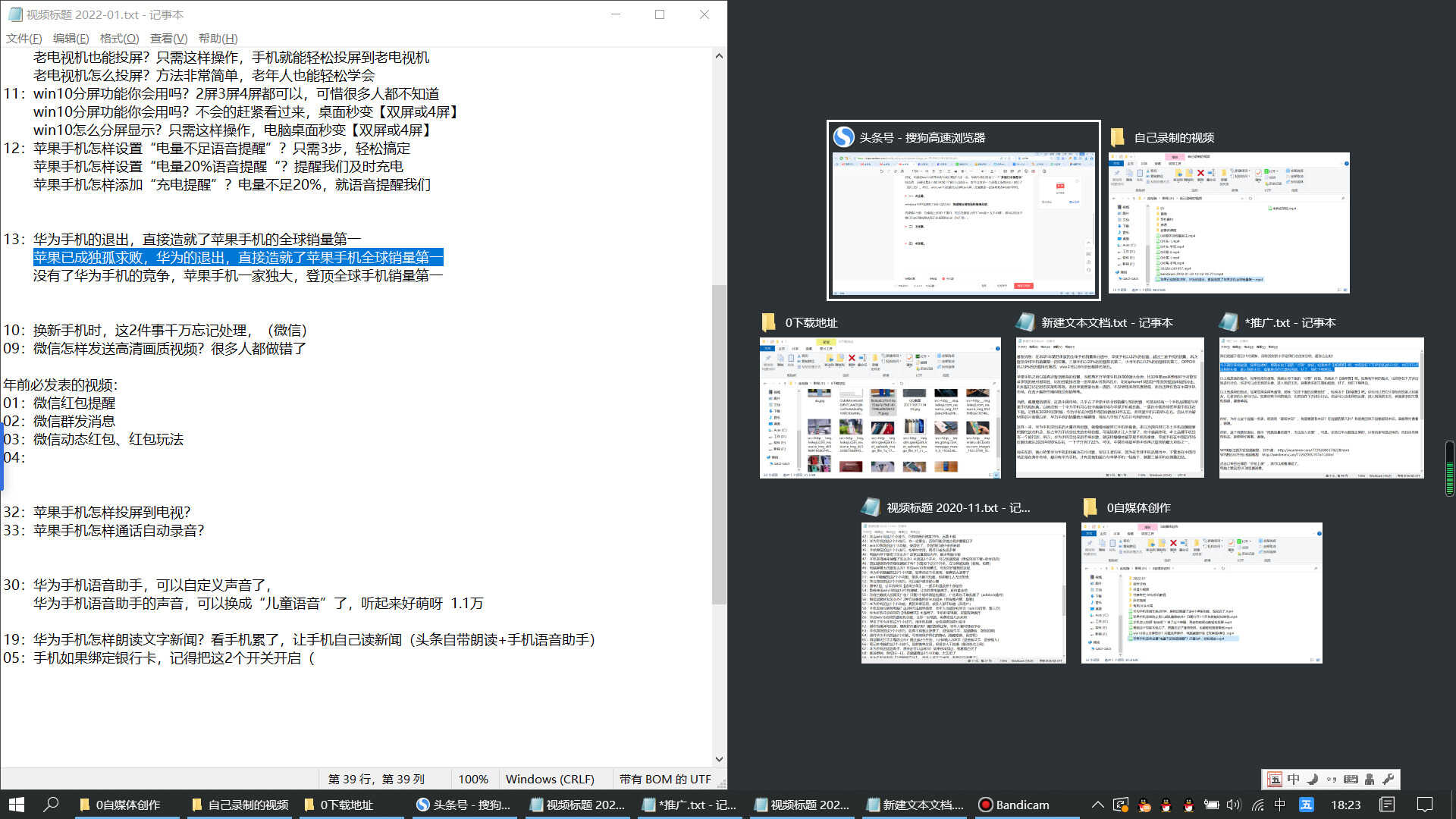
鼠标拖拽2分屏:用鼠标左键按住一个窗口的顶端,然后拖拽到桌面的左边,直到鼠标的光标到达桌面的左边的边框(如下图),松开鼠标,这个窗口就会2分屏显示。
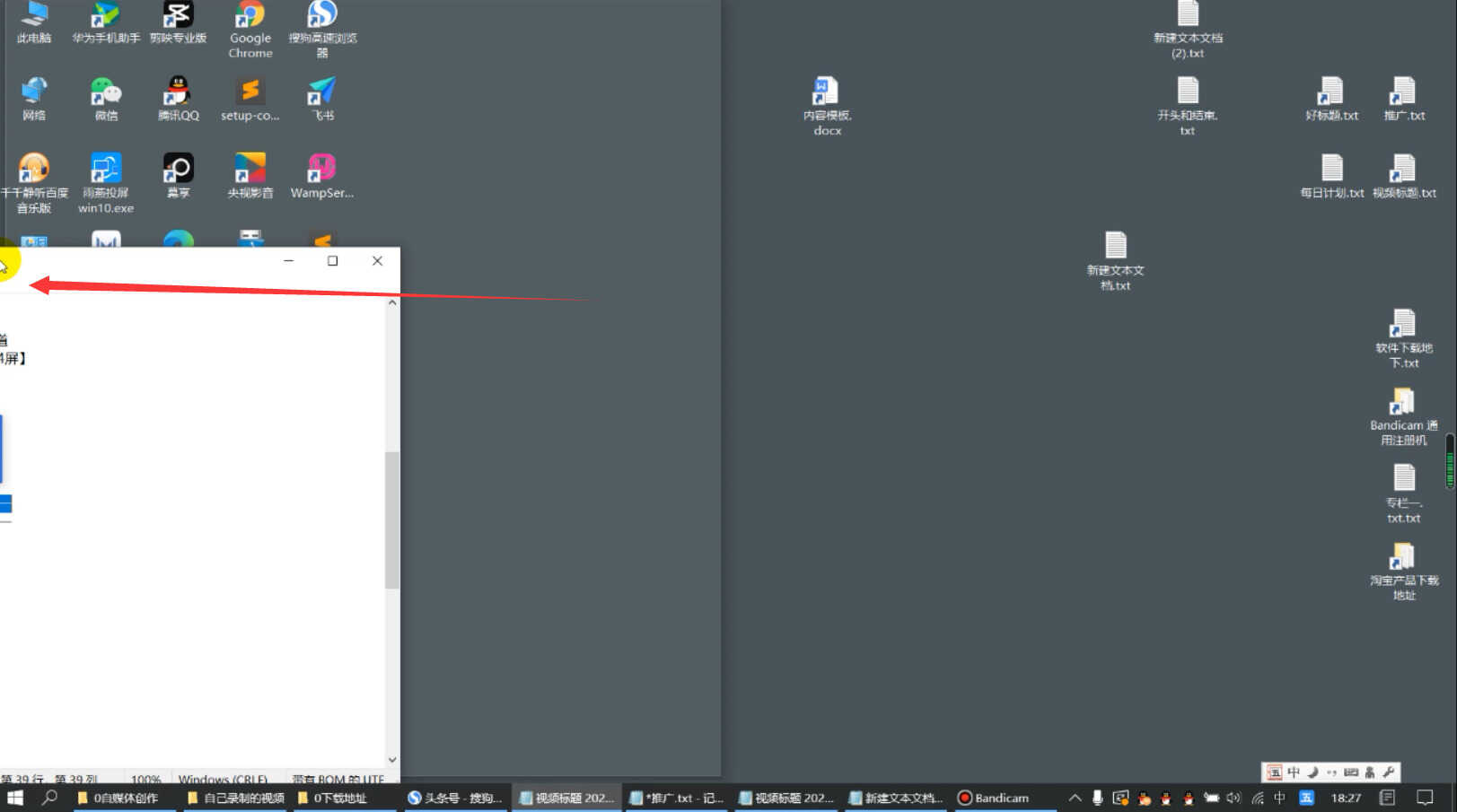
然后点击右侧的任意一个窗口或者选择另一个窗口拖拽到右边边缘,就可以实现2分屏,如下图:左边是F盘,右侧是浏览器窗口。
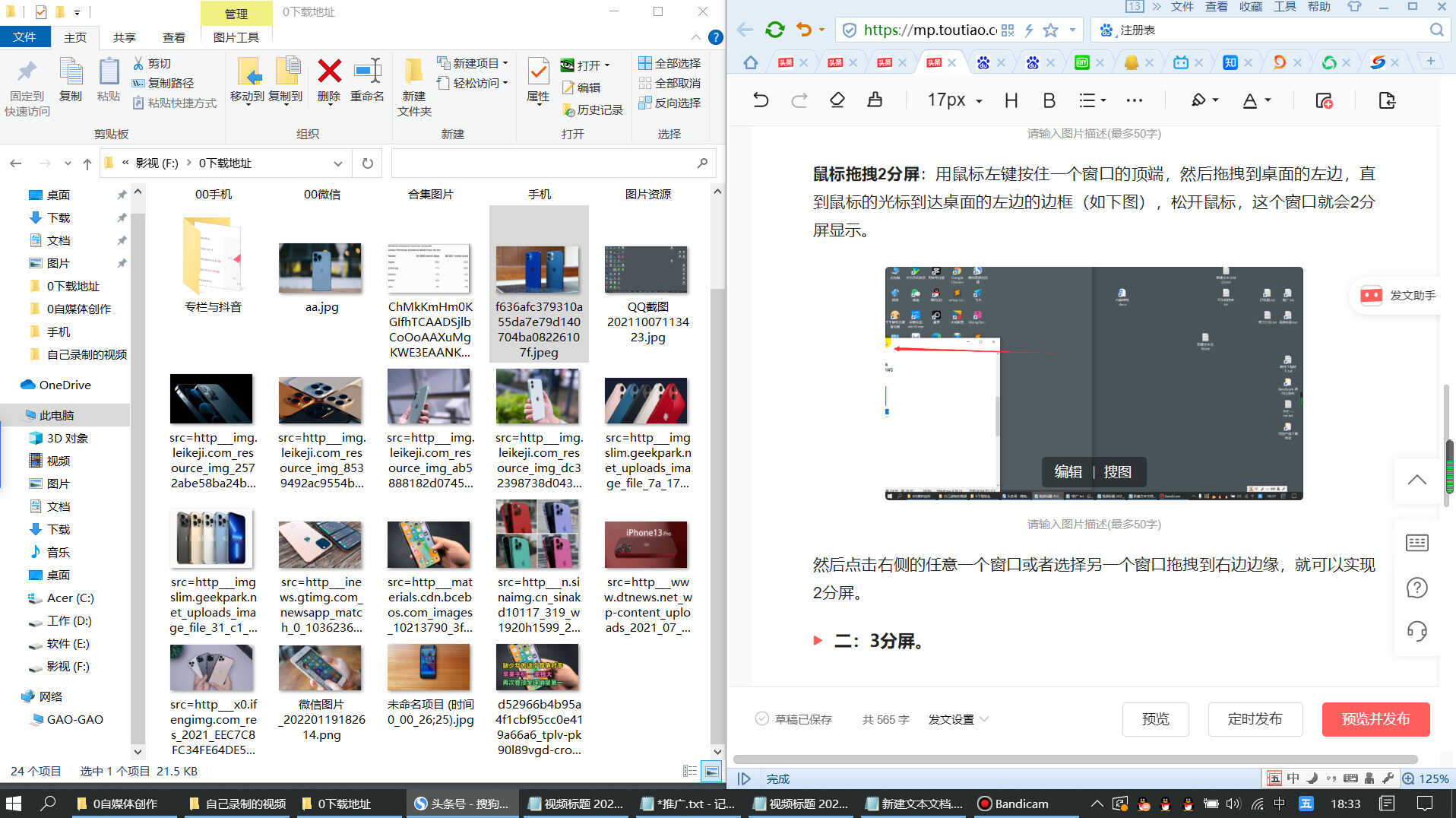
二:3分屏。
快捷键3分屏:选择一个窗口,按下“win键 + 左方向键”,让这个窗口2分屏显示(如下图)。
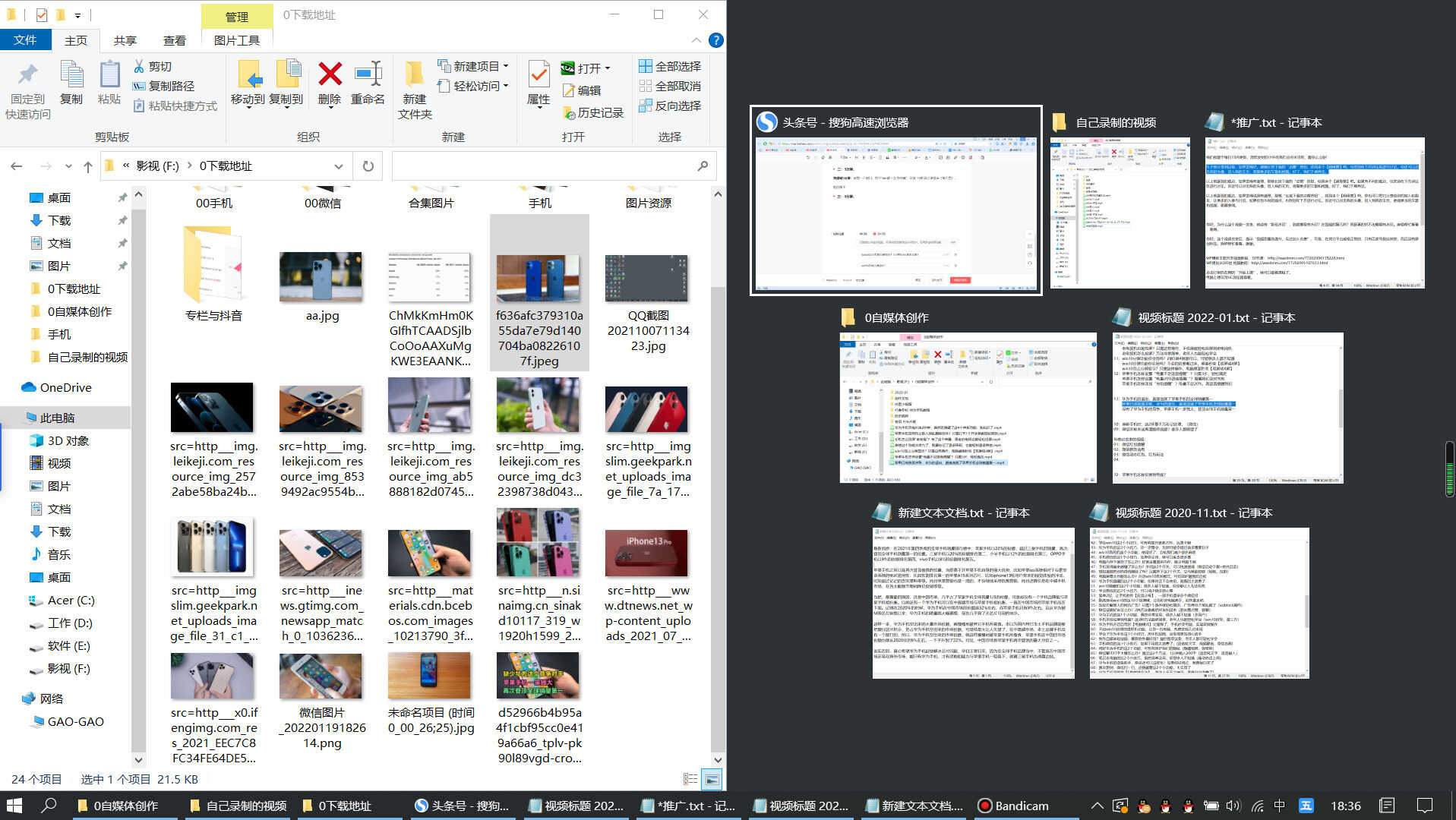
然后按下“alt + shift + tab”快捷键,选择下一个窗口。
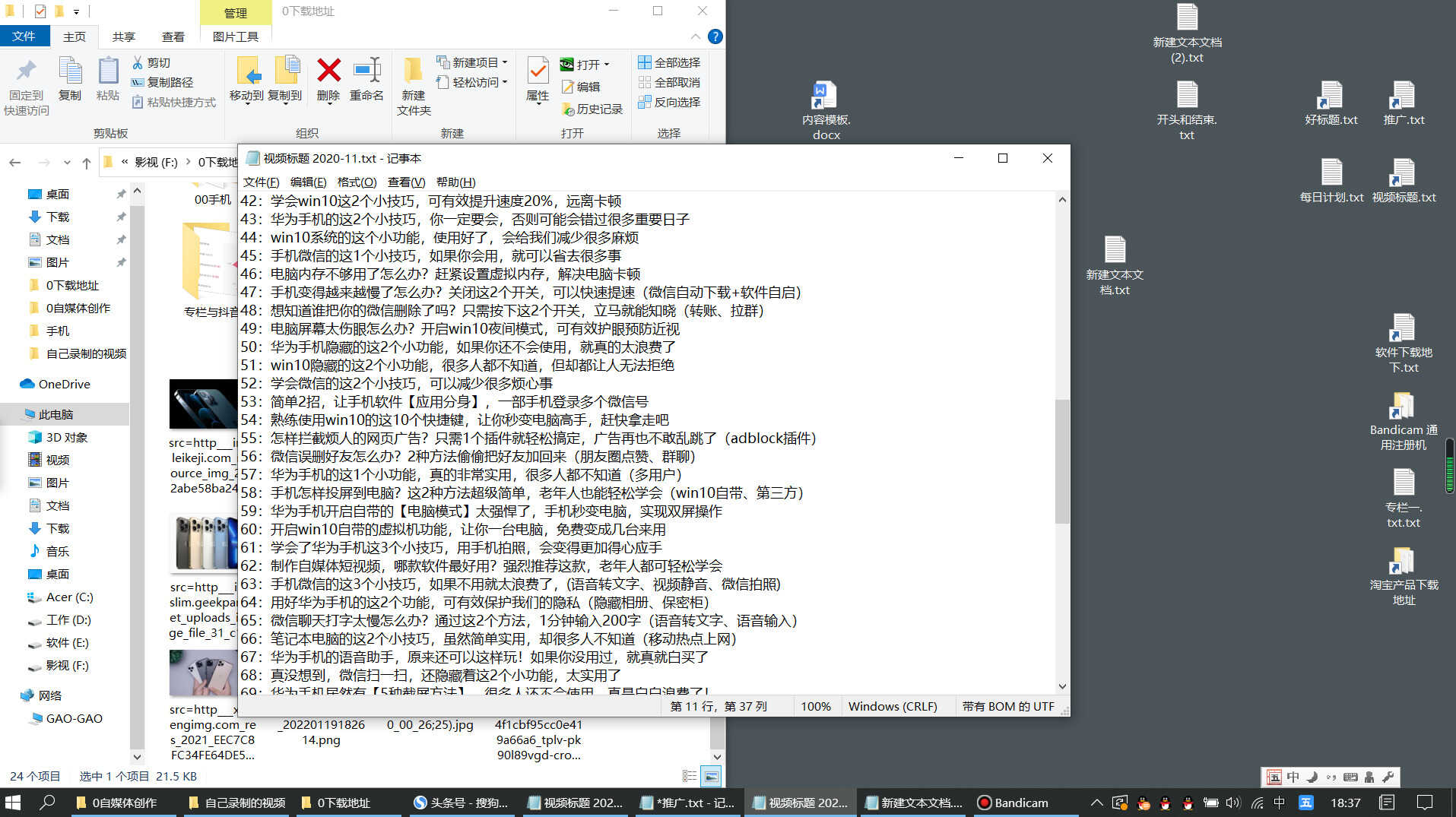
再按下“win键 + 右方向键”,这时实现2分屏。
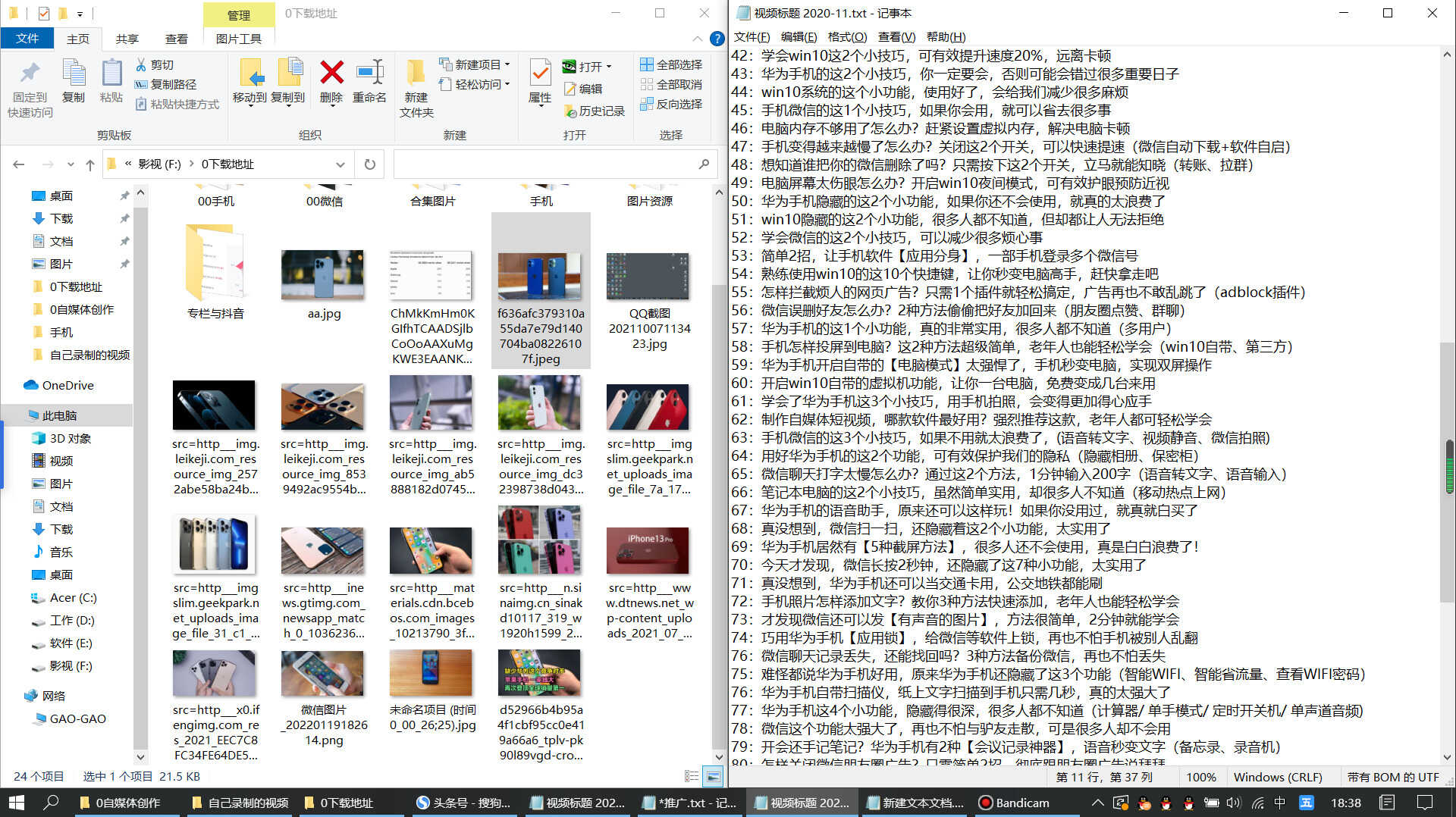
我们需要实现3分屏,所以再按下“win键 + 上方向键”,这时,这个窗口就显示在右上角(如下图标红处)。
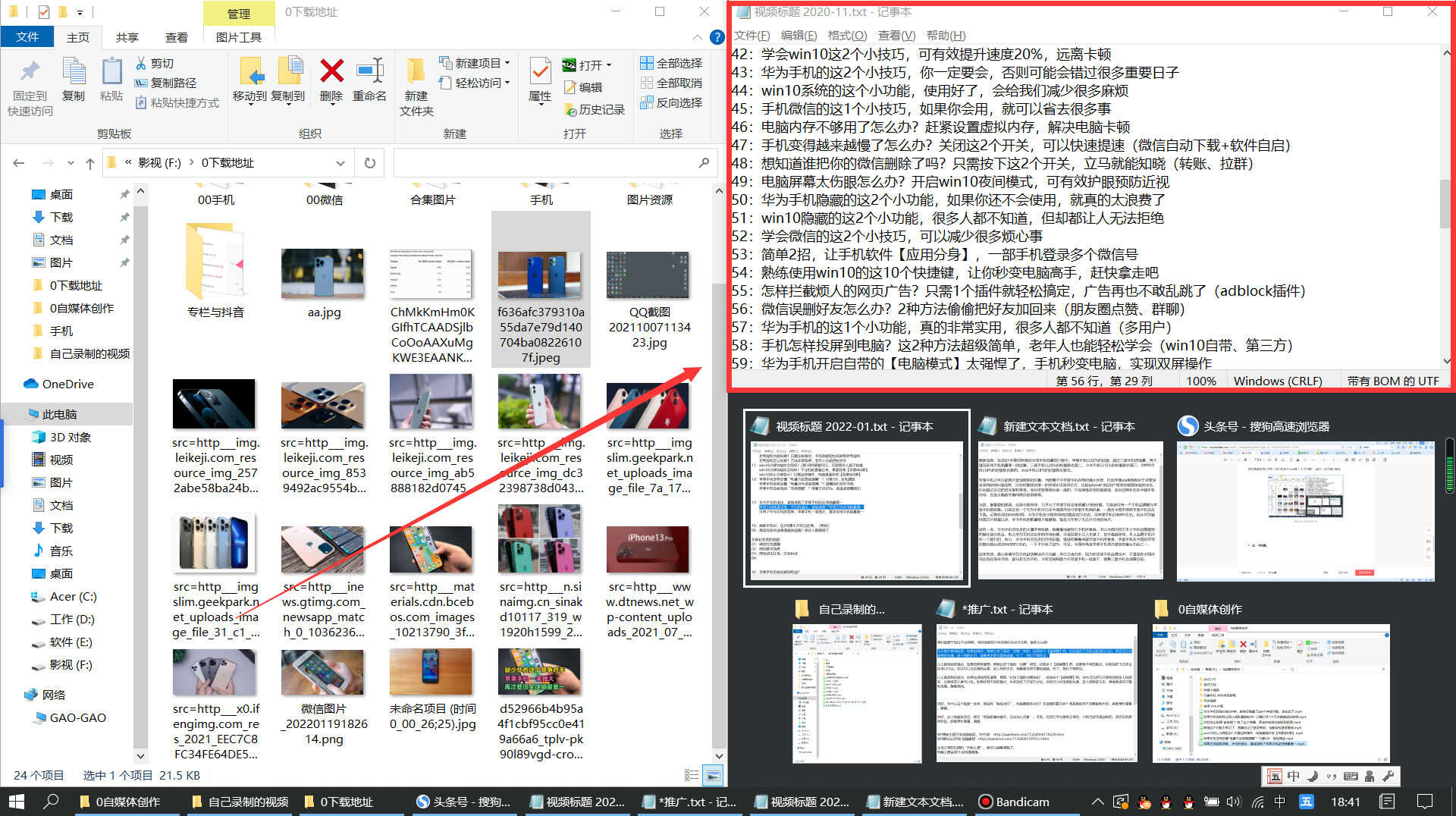
然后再按下“alt + shift + tab”快捷键,选择下一个窗口。
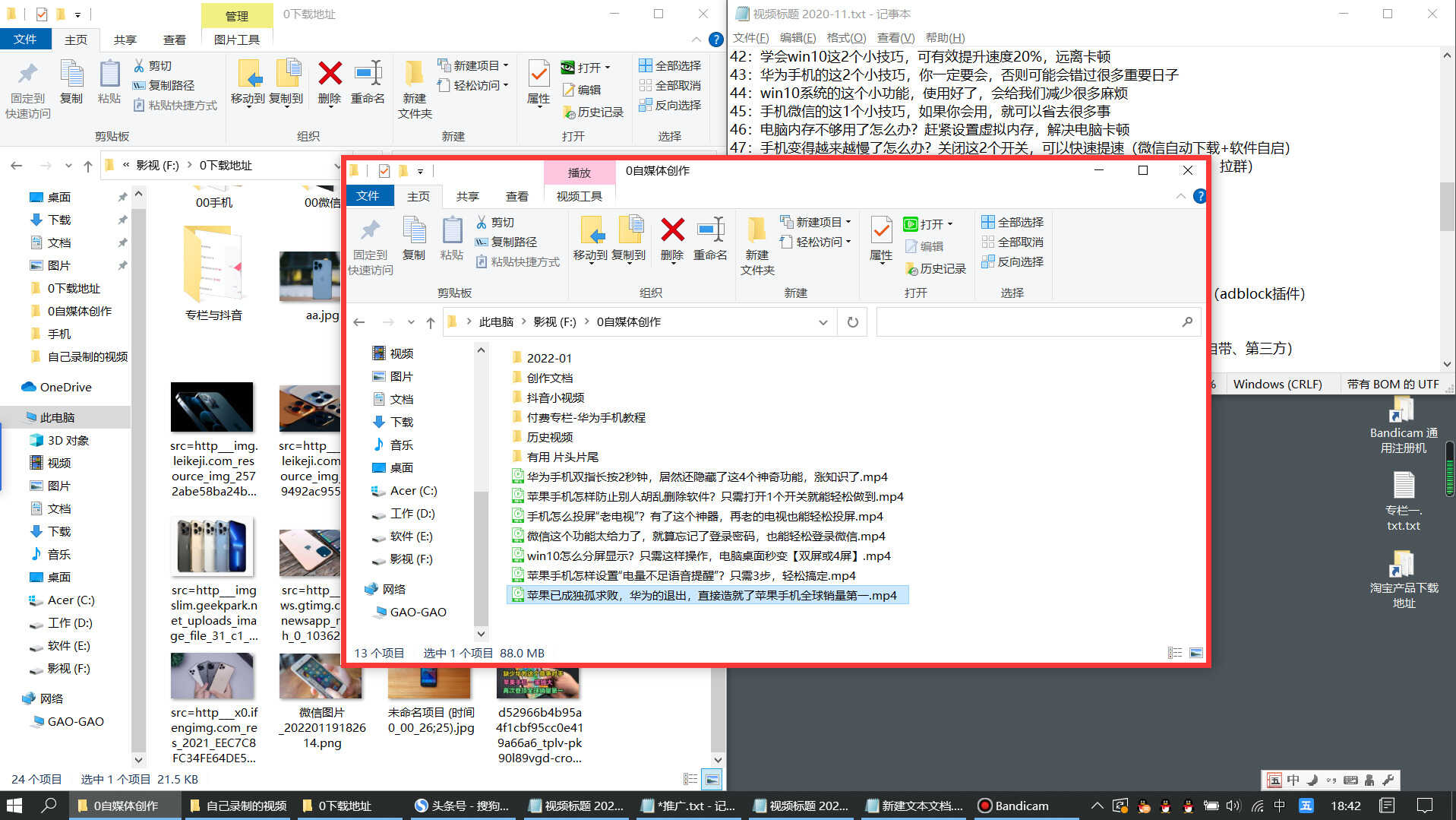
然后按下“win键 + 右方向键”,再按下“win键 + 下方向键”,这个窗口就会显示在桌面的右下角(如下图标红处),这3个窗口就以3分屏的形式显示在桌面上(如下图)。
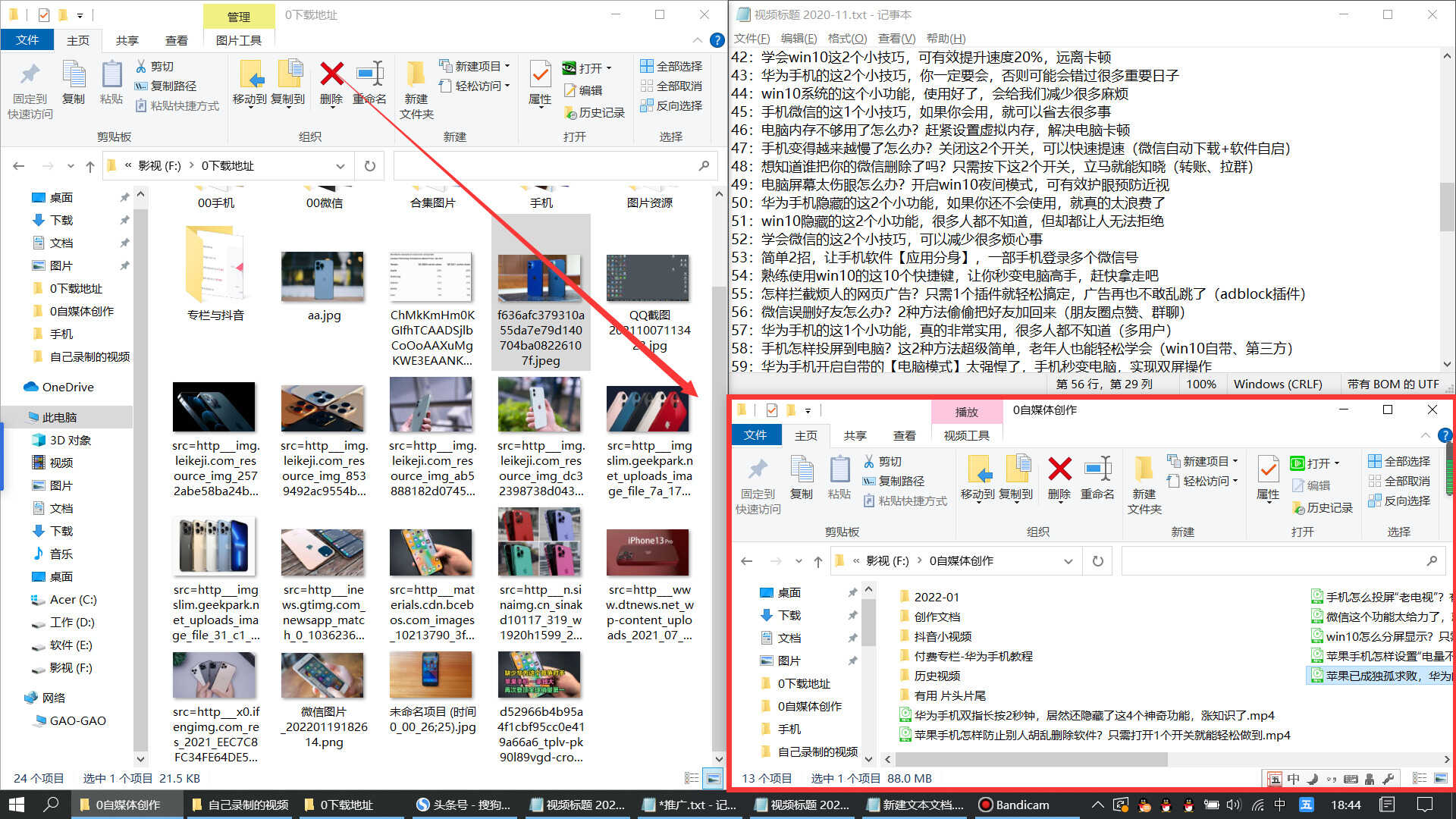
鼠标拖拽3分屏:鼠标左键按住第一个窗口,拖拽到桌面的左边缘,当光标到达左边缘时,松开鼠标,这个窗口就以2分屏形式显示(跟2分屏一样)。然后用鼠标按住下一个窗口,拖拽到右上角,当标到达右上角拐点时(如下图),松开鼠标,这个窗口就会显示在桌面的右上角。
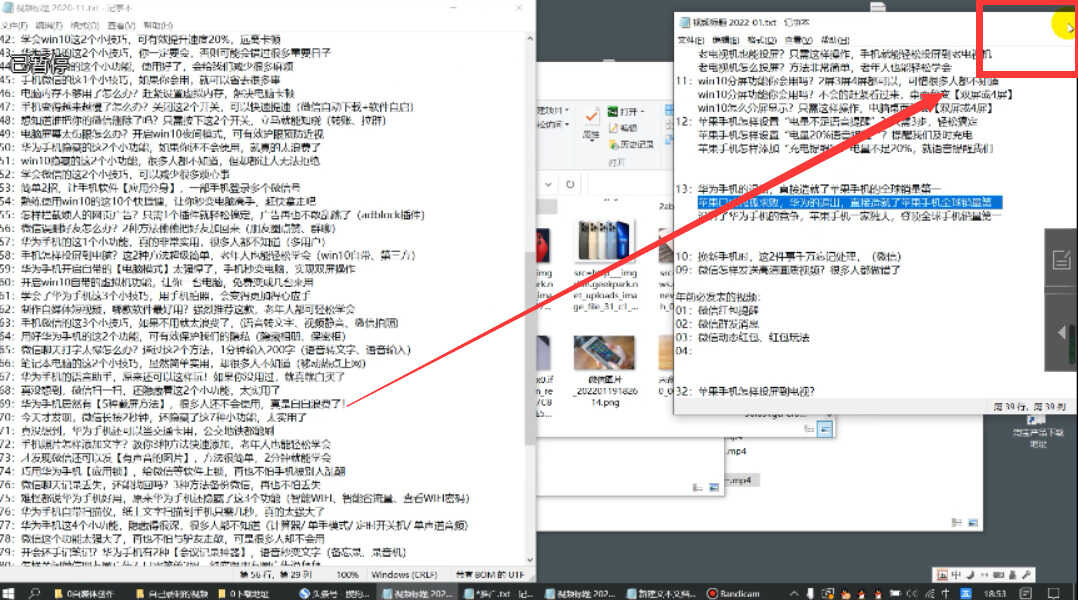
然后再用鼠标按住下一个窗口,拖拽到桌面的右下角,然后松开鼠标,这个窗口就显示在桌面的右下角了,这样就实现了3分屏。
三:4分屏。
4分屏也可以通过快捷键来实现,方法跟3分屏一样,通过“alt + shift + tab”来切换窗口,通过“win键 + 方向键”来确定窗口显示的位置,这里就不再演示了。这里介绍一下鼠标拖拽的方法。桌面有4个拐角:左上角、左下角、右上角、右下角(如下图)。
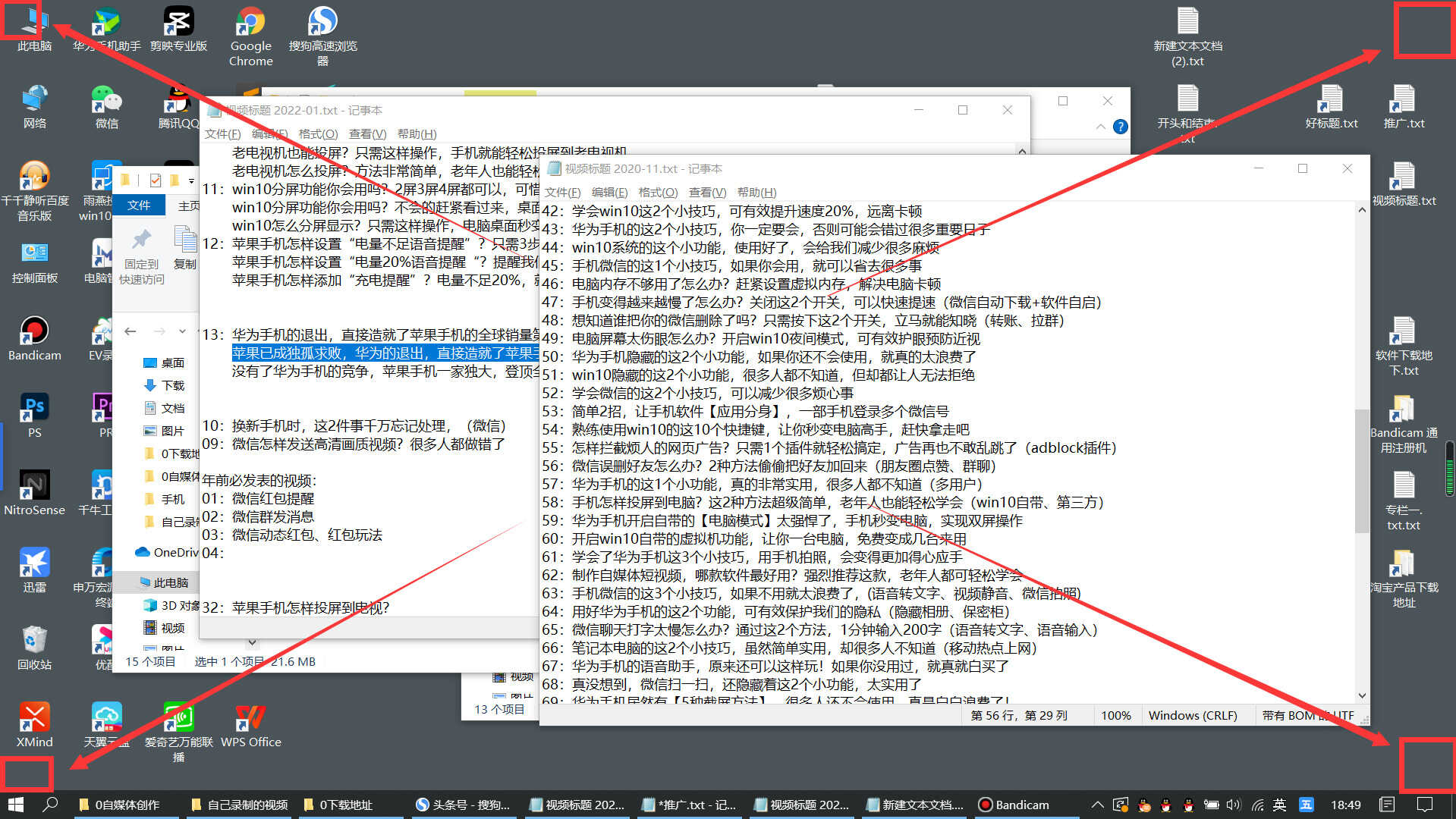
用鼠标按住第一个窗口拖拽到左上角,当光标到达左上角的拐点时,松开鼠标,这个窗口就显示在左上角。然后把第二个窗口拖拽到左下角,把第三个窗口拖拽到右上角,把第四个窗口拖拽到右下角,这样,就让这4个窗口实现了4分屏(如下图)。
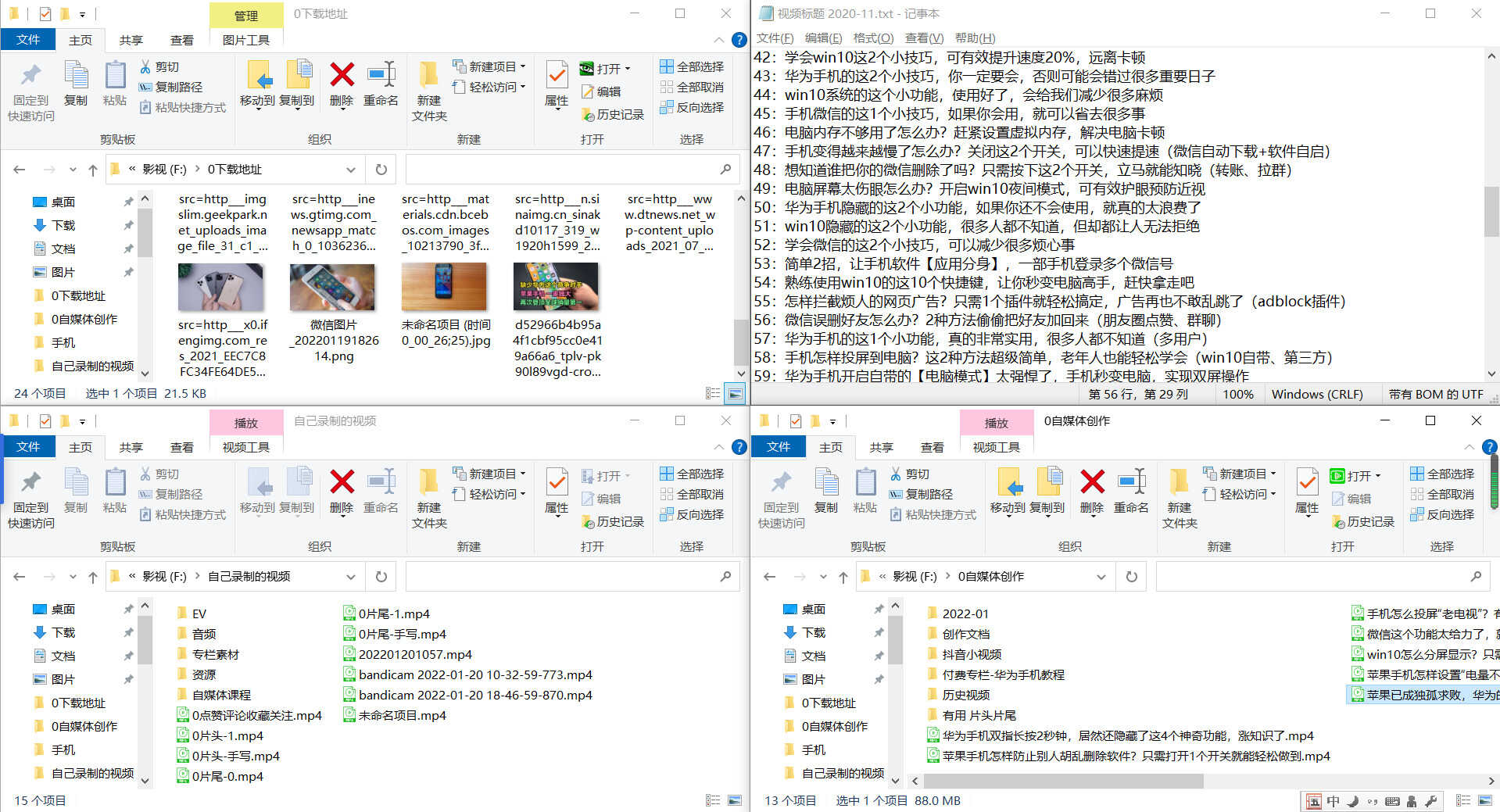
如果你也想让自己的桌面窗口分屏显示,那就赶紧试试上面的方法吧,是不是非常简单?

今天就分享到这里,如果觉得好,那就点击下面的“点赞”按钮,给我来个【超级赞】吧。也欢迎在下方评论区进行讨论。你还可以点击我的头像,进入我的主页,观看更多的文章和视频。好了,我们下期再见。








