你有没有遇到过硬盘空间不足的问题?
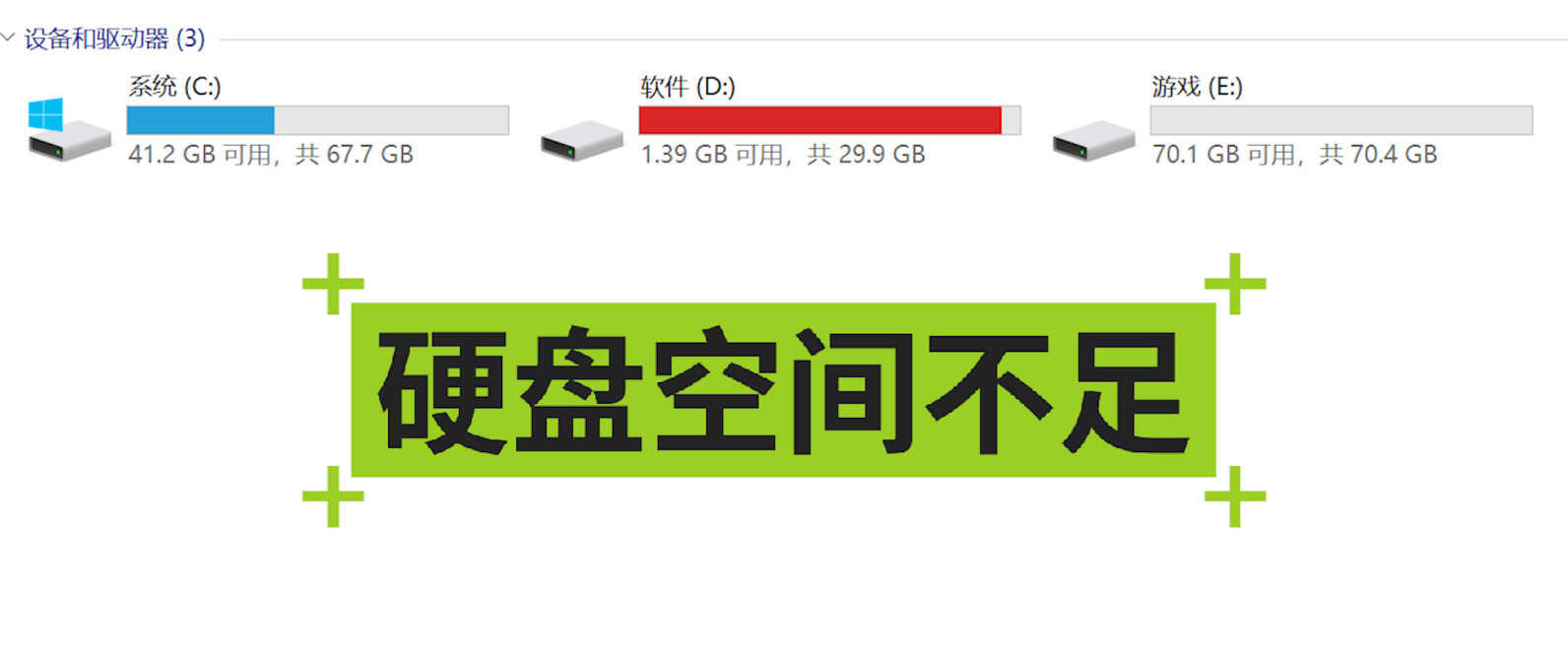
硬盘上如何才能快速地找到没用又占用空间的文件?
我们不需要安装任何第三方软件。咱们先说Windows10。打开“系统设置”点击系统左侧的“存储”,右侧就会列出C盘上的空间情况,这时候我们点击下面的“查看其他驱动器上的存储使用情况”,就能够看到你电脑上每个分区的空间使用信息。
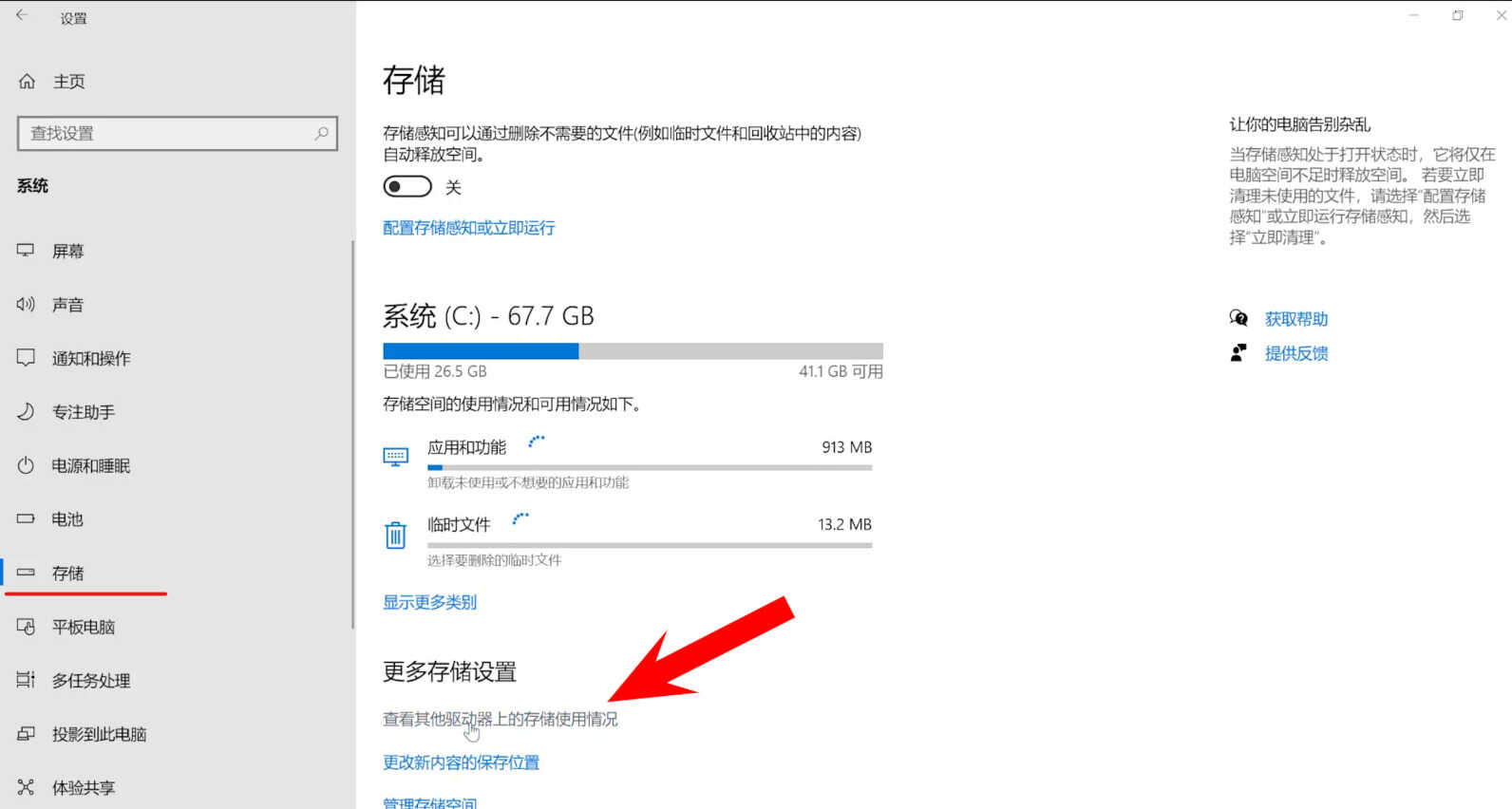
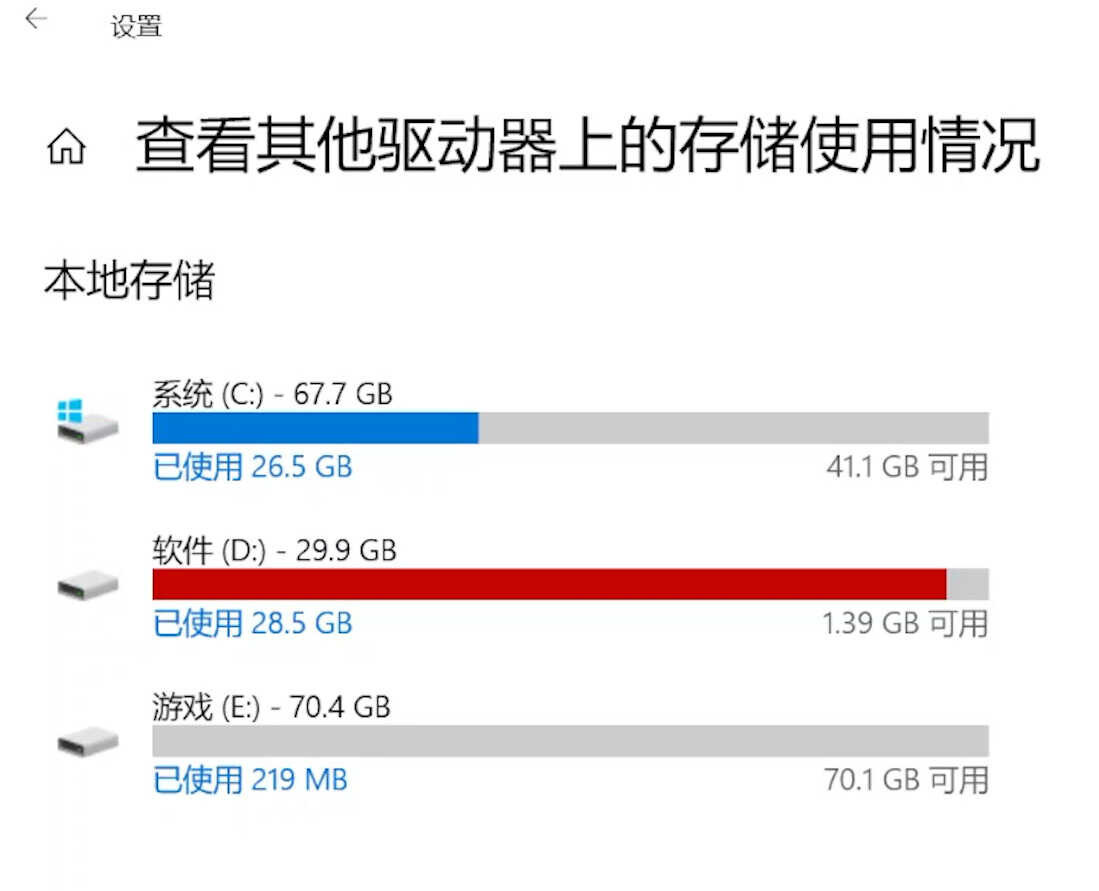
比如我现在想清理D盘上占用空间的文件。只需要点击“D盘”,就会列出上面所有文件的磁盘空间占用信息。
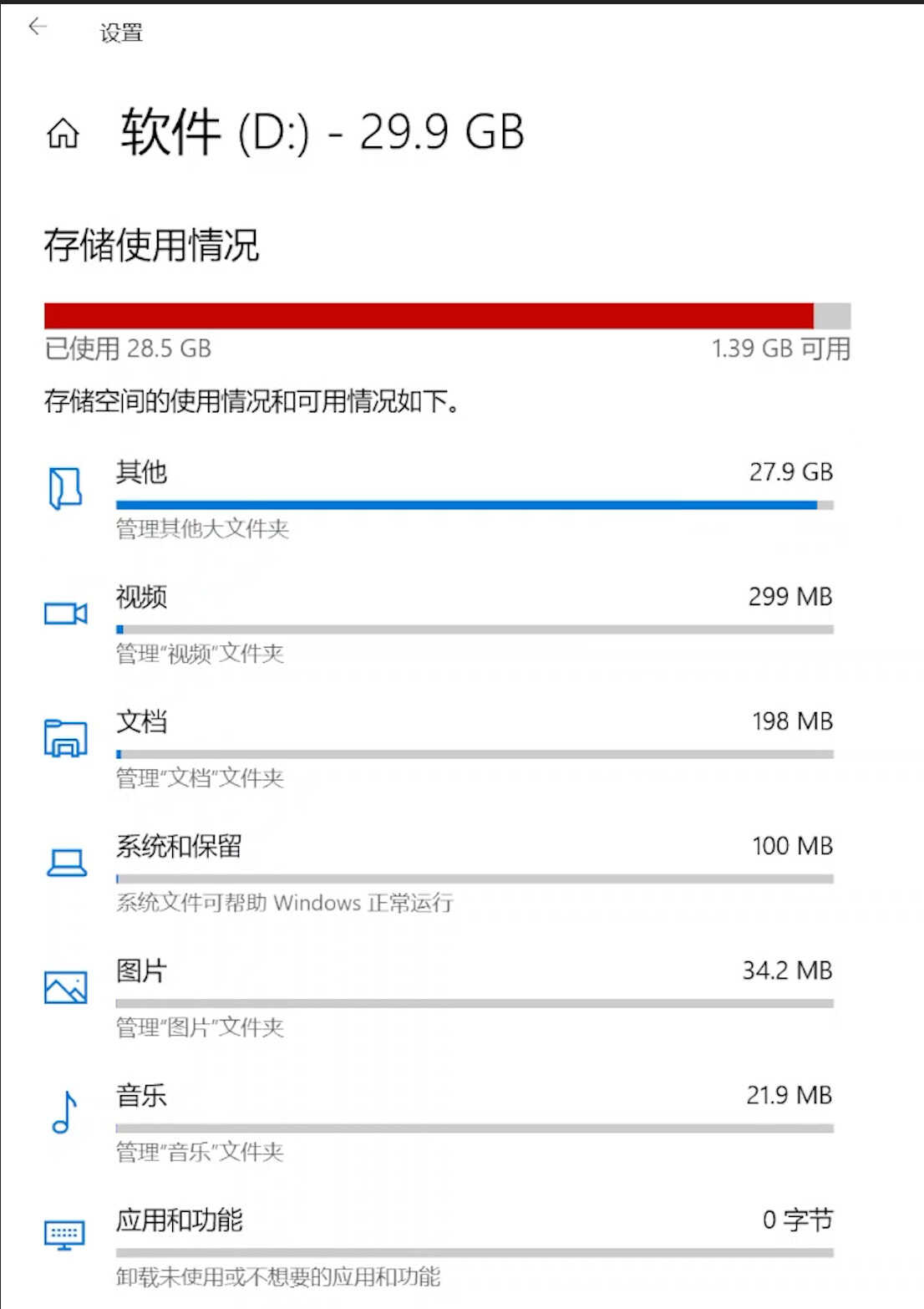
我们在这里可以按照文件类型进行整理。也可以直接点击“其他”就会列出这个分区上文件夹所占用的空间。
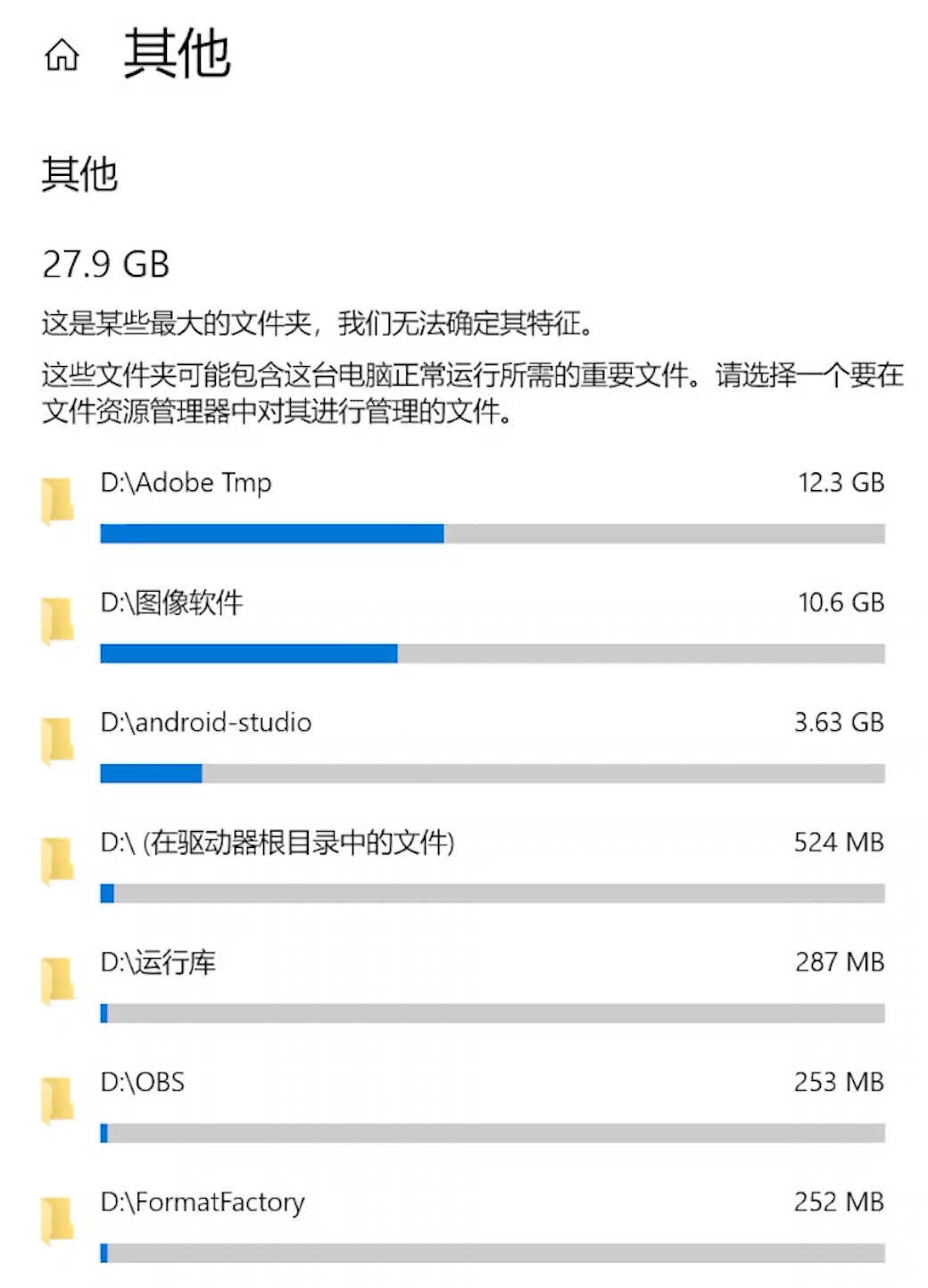
可以非常直观地看到到底是哪些文件夹在占用着分区。我们直接在文件夹上点击鼠标左键,就可以打开这个文件夹。如果确定内容没用,可以将整个文件夹删除。
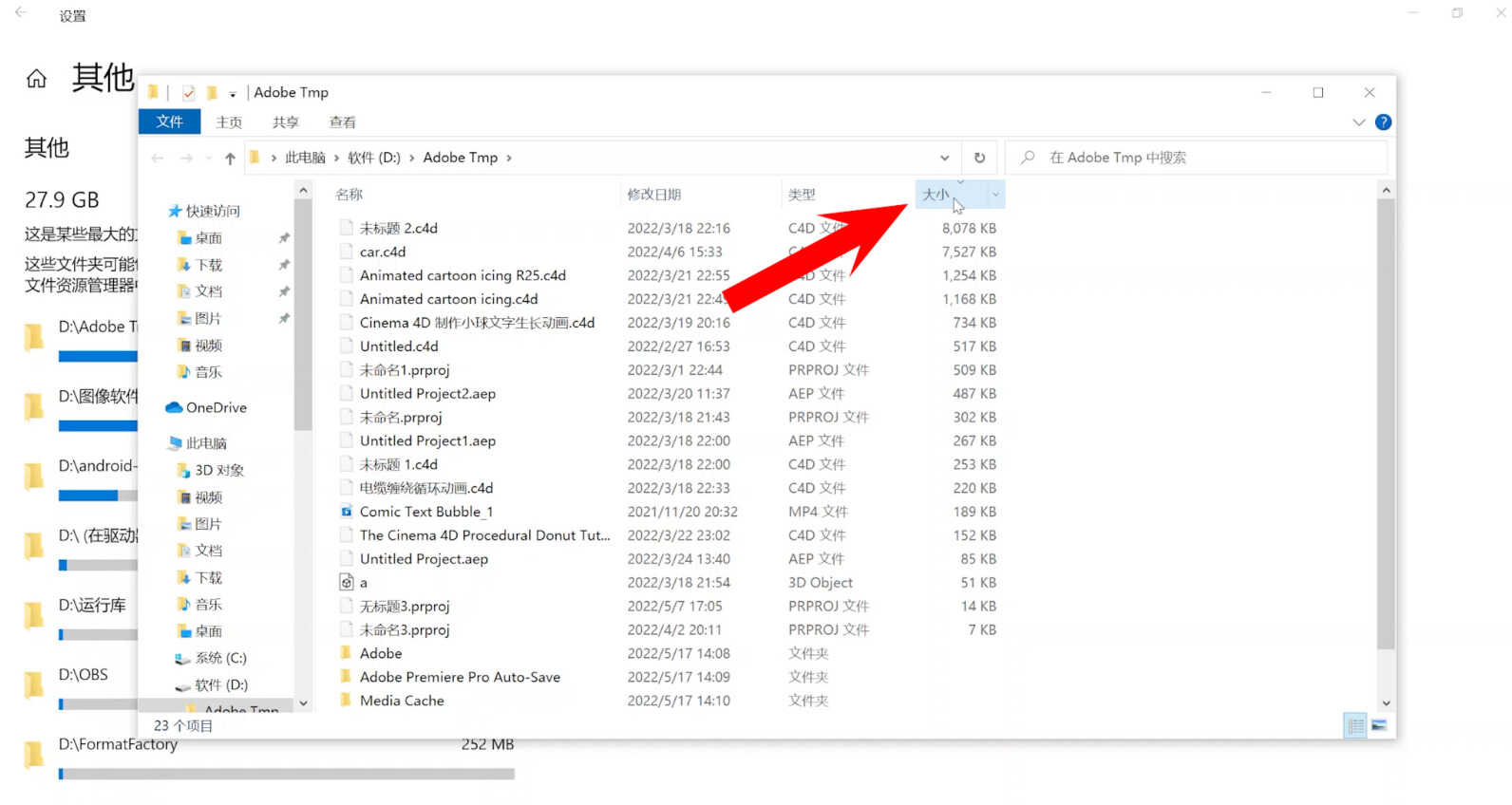
也可以按照大小排序筛选出这个文件夹中最大的文件。如果我们想筛选出包括子文件夹在内的所有文件。只需要将鼠标放到右侧的“搜索栏”中,先随便搜索一个关键词。
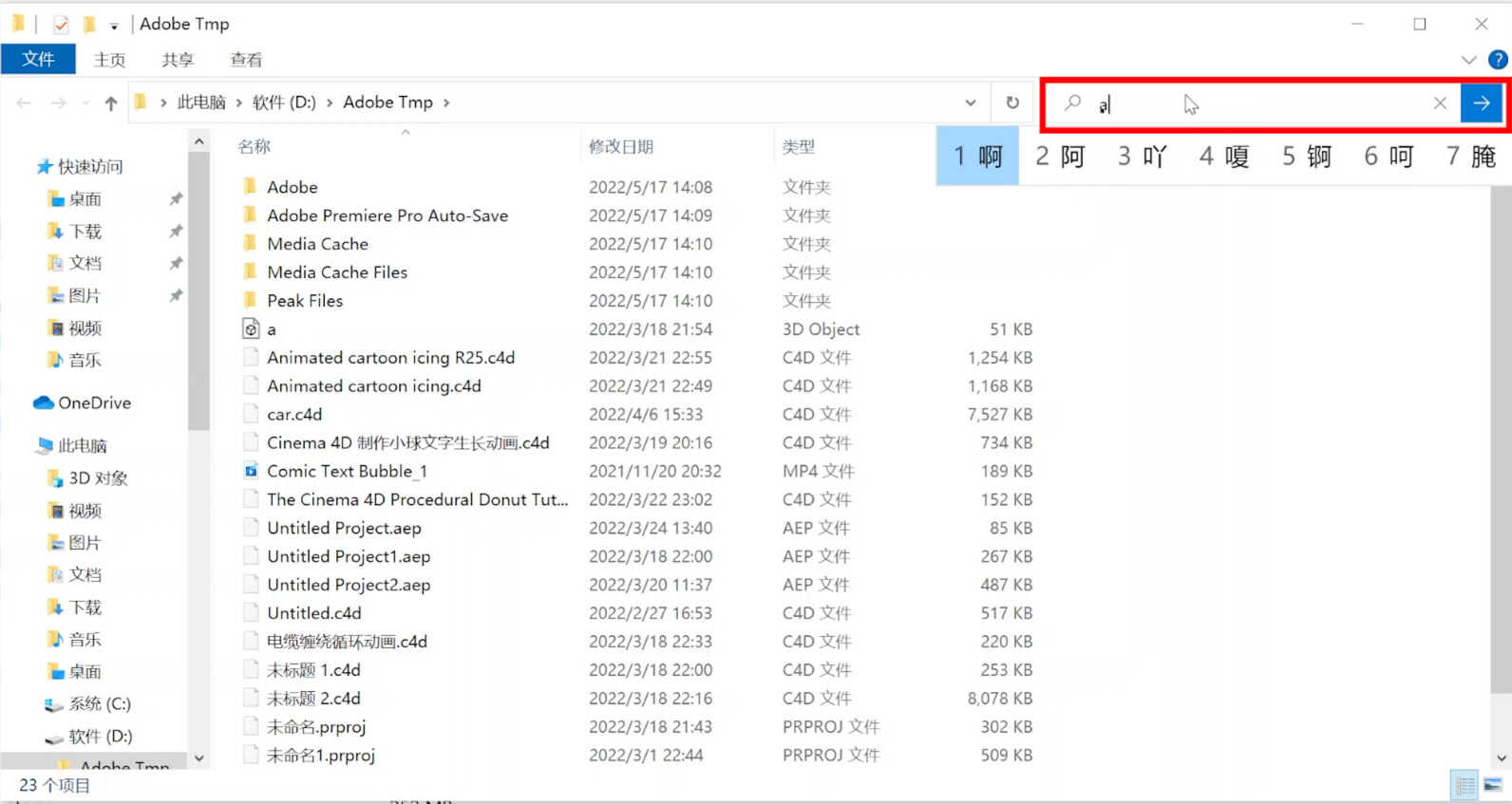
这个时候上面就会出现“搜索工具栏”。我们删除刚才输入的关键词,点击“搜索工具栏”,再点击“大小”,这里我们可以按照文件的大小进行搜索。
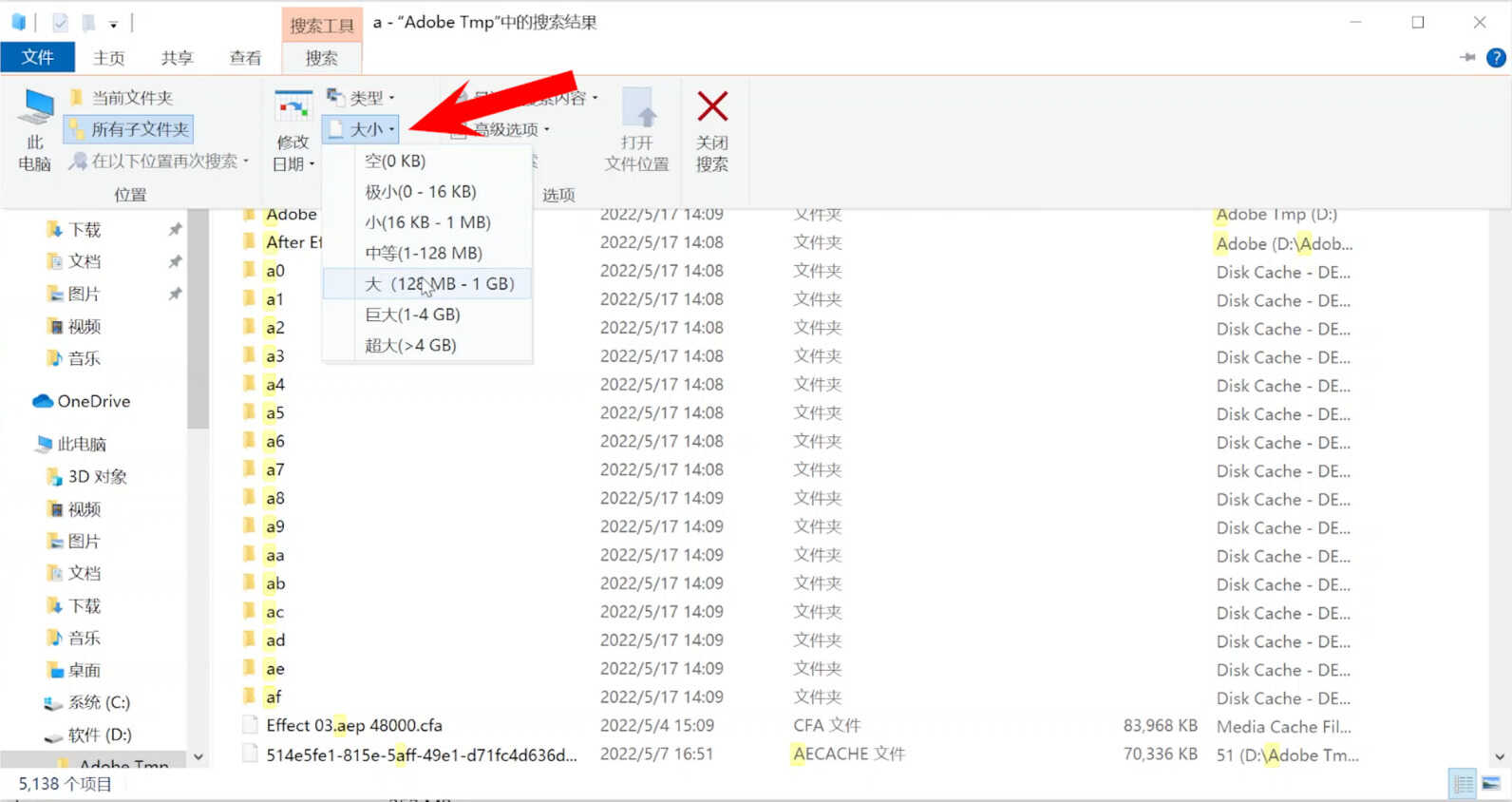
这样就可以将文件夹中所有占用空间的文件都筛选出来。筛选好后我们按照大小进行排序,选中不需要的文件就可以进行删除了。
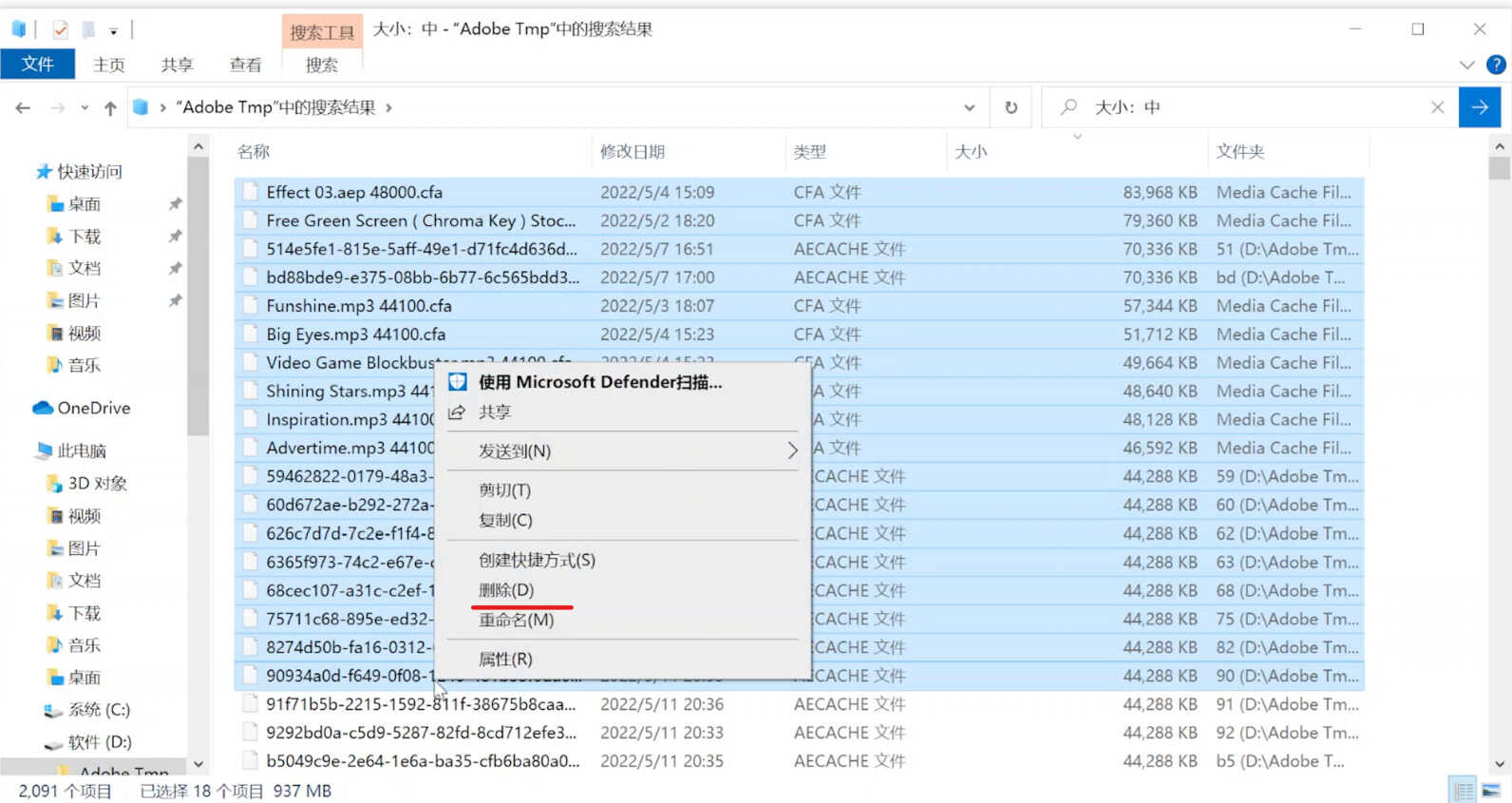
我们再来说说Windows 11。其实和Win10是差不多的。打开“系统设置”,点击右侧的“存储”。
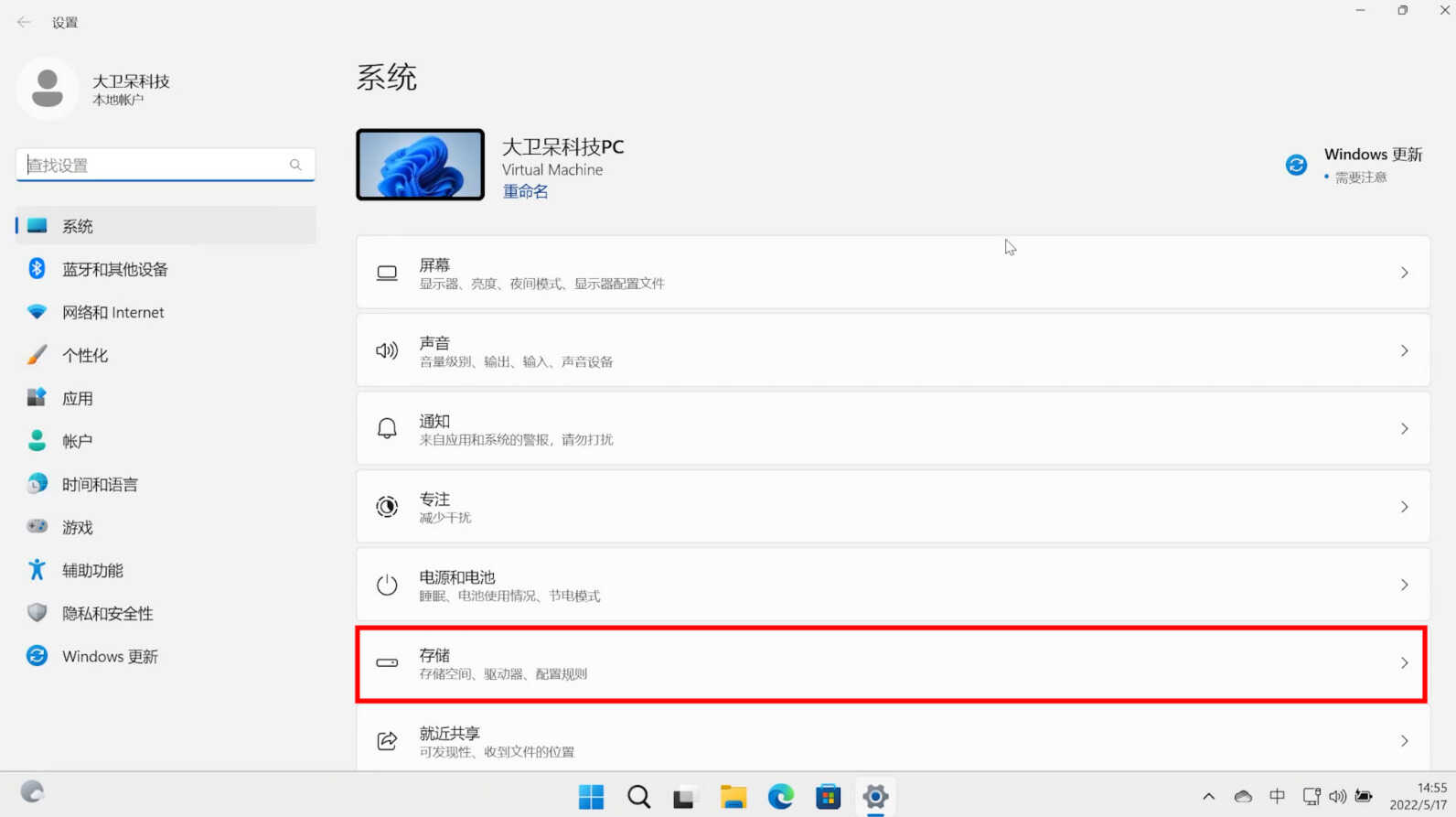
然后点击“高级存储设置”,再点击“其他驱动器上使用的存储空间”,接下来的操作和Win10就一样了。
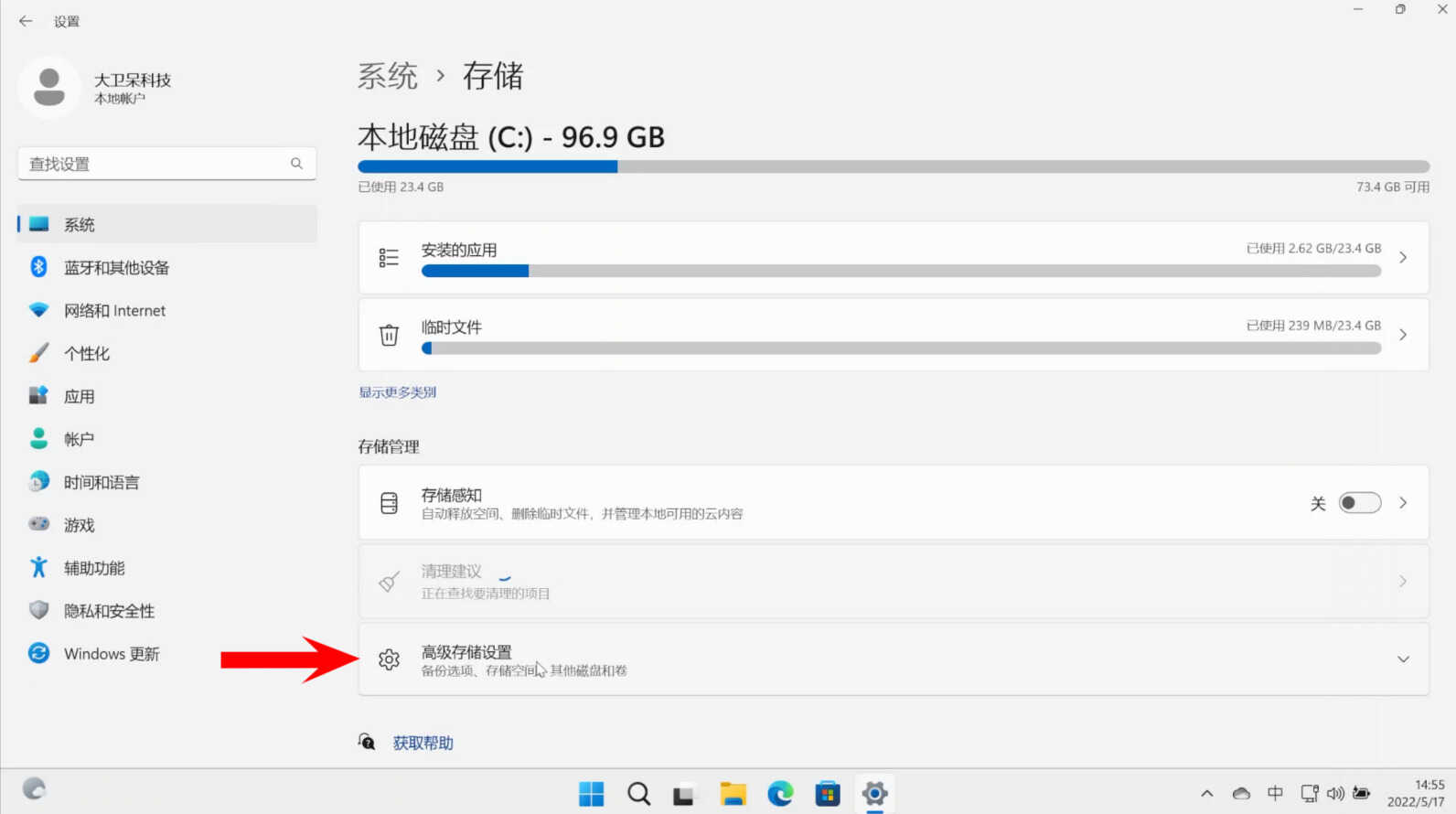
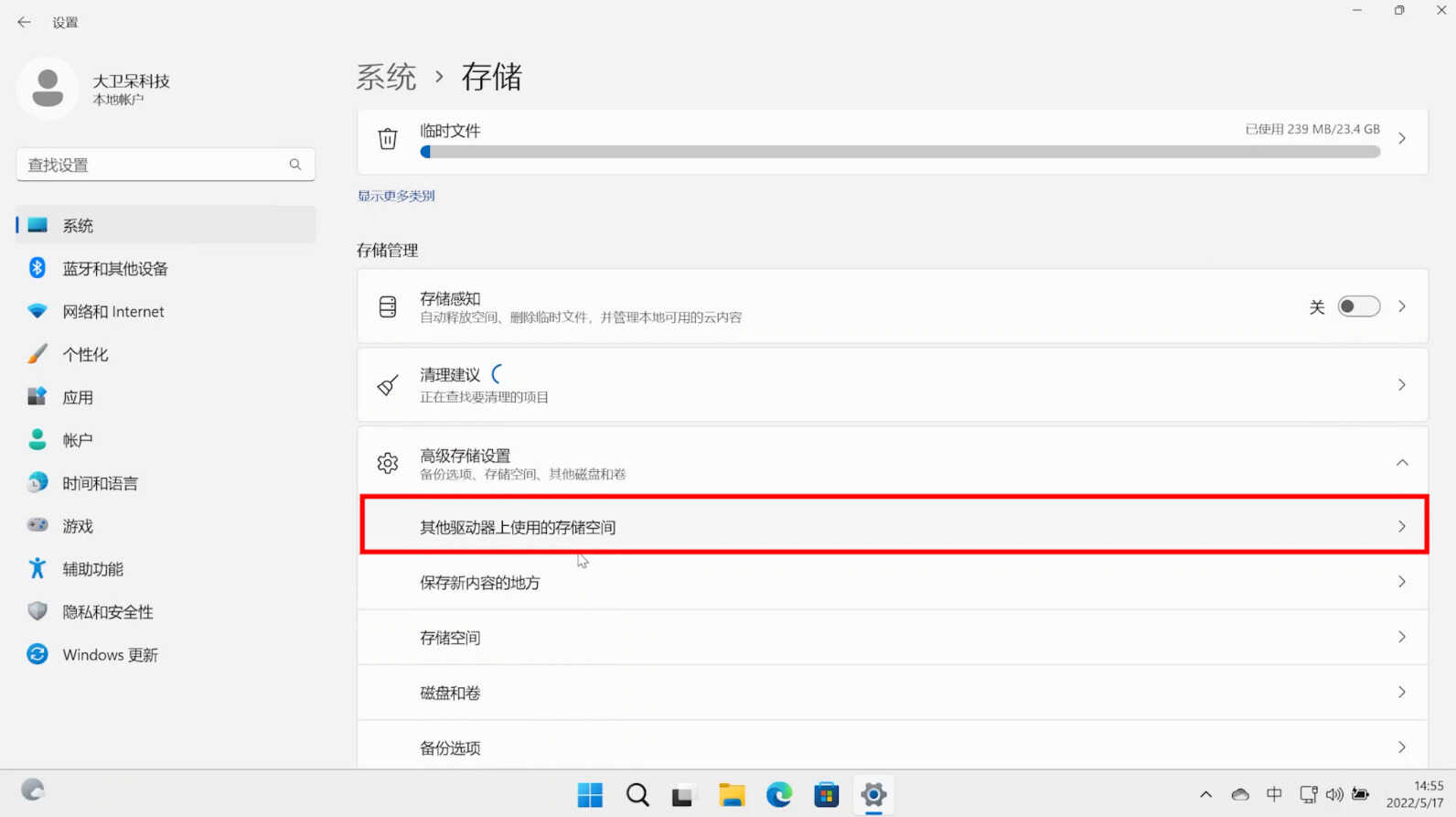
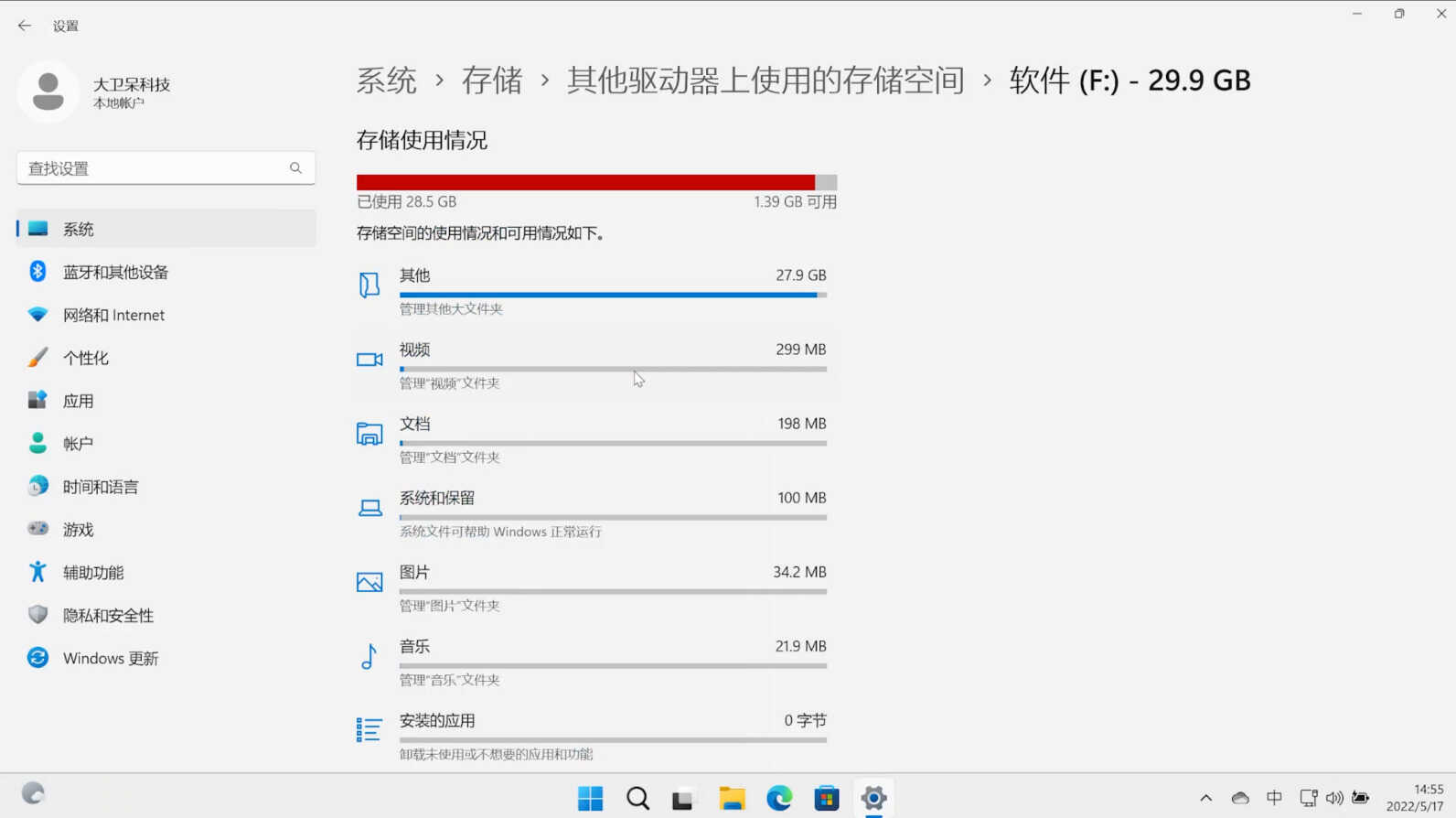
怎么样?是不是很简单?赶快去整理一下你的硬盘空间吧。








