今天我们要绘制的CAD练习题是折扇图形,会用到的CAD基础命令有直线命令、旋转命令、环形阵列命令以及偏移命令。但今天用到的命令我们会主要讲解CAD旋转命令与环形阵列命令的用法,接下来我们使用CAD梦想画图软件来演示一下吧!
目标图形

操作步骤
1.第一步我们根据图中数据,我们需要使用CAD直线命令,先绘制一条长度为45的水平辅助线。
水平辅助线

2.接着使用CAD旋转命令,选择直线,并输入旋转命令快捷键“RO”,按下空格键,然后指定选择基点为直线左侧端点。输入“C”,旋转后自定复制直线,空格后,输入旋转角度为18,再次空格结束命令。
命令快捷键

旋转后复制
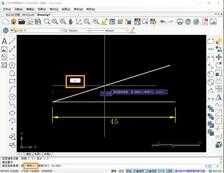
旋转角度

3.旋转命令完成后,再次使用旋转命令,以直线左端点为旋转基点,逆时针旋转8度
旋转命令完成
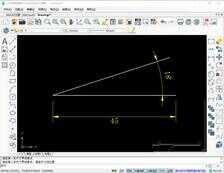
再次旋转

4.将旋转后的两条直线的右端点用直线连接,再将直线向左下方偏移28的距离,再将偏移后的线段再次向左下方偏移23的距离。接着使用CAD直线命令连接偏移后的两条直线的中点。
连接右端点
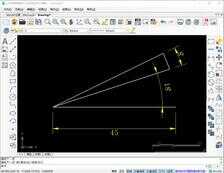
偏移

连接中点

5.接着删除多余线段,并进行简单处理和标注。
处理效果

6.一片扇叶就绘制完成了,我们接着使用环形阵列命令,画出完整的折扇。首先,我们复制一份扇叶,再点击CAD软件界面左侧工具栏的阵列按钮。
阵列命令

7.弹出阵列面板,我们选择环形阵列,再点击选择对象,选择扇叶后空格。回到面板中,再点击“中心点”后面的按钮,选择两条旋转线段的交点。
阵列面板

旋转线段交点

8.接着选择项目总数为16,填充角度为128度,并且勾选面板下方的“复制时旋转项目”,最后点击确定,折扇绘制完成。
项目总数与填充角度

绘制完成









