
编制说明:
- 增加了 RemixOS2.0+Win10 双系统的安装方法;
- 增加了从双系统恢复到 Win10 单系统的方法;
- 提供了五个 Win10 版本供选择,部分版本已集成驱动,省去安装驱动的繁琐工作;
- 补充了常见问题的处理方法;
- 2021年2月8日更新:解决了原刷机包无法在不影响已安装 Miui 系统的情况下重装 Win10 的问题;
- 2021年2月12日更新:优化了绿窗口的初始位置与大小,避免了因为被虚拟键盘覆盖而导致用户误认为平板没有响应的问题;
- 2021年2月14日更新:将PE的分辨率由800*600提升至1536*2048,解决了画面被纵向拉伸的问题,PE界面更为清晰美观。
一、刷机准备工作
小米平板2存储大小不少于64G,电池电量不低于60%。
1. 准备工具
TYPE-C接口的OTG、16G FAT32 格式 U盘各一个

2. 下载安装包
访问
https://mp.weixin.qq.com/s/xb7ID0vQegX95w9n8sO4fg ,按提示获取下载地址。共提供了四类文件:
3. 设置 Miui 系统分区大小
这步操作适用于安装 Miui 单系统或 Miui+Win10 双系统。默认 Miui 分区大小为 12G,如果想调整大小,请将刷机包的“分区文件”中对应容量分区的 gpt.bin 文件拷到 U 盘根目录替换同名文件。
4. 其它
如果平板已经安装了 Miui 系统,需进入 Miui,在“开发者选项”中选上“启用OEM解锁”。
二、刷机流程
本教程共梳理了六种刷机需求,列出了每种需求的刷机流程,文章的第三部分有对应每个步骤的操作说明。按流程依次执行每个步骤,即可完成刷机操作。
安装 Miui+Win10 双系统
流程:步骤1(设置BIOS)—> 步骤2(安装Miui)—> 步骤3(进入PE)—> 步骤4(安装Win10,选择“1”)—> 步骤5(配置引导)—> 步骤6(安装Win10驱动)
安装 Remix+Win10 双系统
流程:步骤1(设置BIOS)—> 步骤3(进入PE)—> 步骤7(安装 Remix)—> 步骤3(进入PE)—> 步骤4(安装Win10,选择“1”)—> 步骤5(配置引导)—> 步骤6(安装Win10驱动)
重新安装双系统中的 Win10 系统
流程:步骤1(设置BIOS)—> 步骤3(进入PE)—> 步骤4(安装Win10,选择“2”)—> 步骤5(配置引导)—> 步骤6(安装Win10驱动)
安装 Miui 单系统
流程:步骤1(设置BIOS)—> 步骤2(安装Miui)
备注:因为安装的是 Miui 单系统,所以建议在准备工作阶段选择适合平板的最大容量分区文件。
安装 Remix 单系统
流程:步骤1(设置BIOS)—> 步骤3(进入PE)—> 步骤7(安装 Remix)
备注:因为安装的是 Remix 单系统,所以建议在步骤7将分区12的容量调到最大。
安装 Win10 单系统
流程:步骤1(设置BIOS)—> 步骤3(进入PE)—> 步骤4(安装Win10,选择“3”)—> 步骤6(安装Win10驱动)
三、刷机步骤操作说明
小米平板2 刷机之步骤1:设置 BIOS
本步骤是刷机的第一步,建议不要嫌麻烦,严格按文章操作,避免由于 BIOS 设置原因导致刷机失败。
将 OTG 带着 U盘插在平板上,开机,将出现下图:

图1
通过音量+、- 键移动光标,选择红圈中的小图标,然后按电源键确认,平板将重启进入 BIOS。
BIOS 中的操作依然是用音量键选择、电源键确认,选 Device Manager。
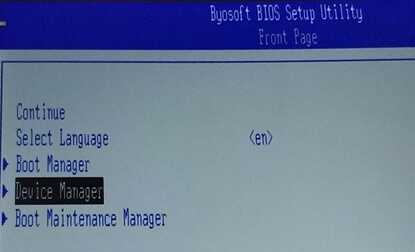
再选 System Setup。
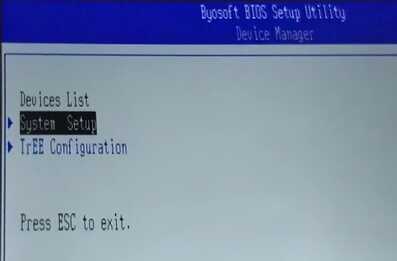
然后选 Boot。
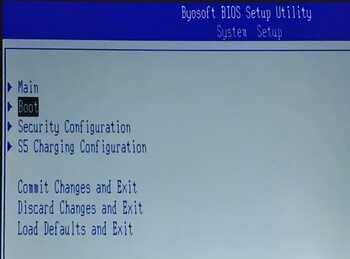
把 BOM Config 设为 Windows,把 UEFI Secure Boot 设为 Disable。

然后长按音量加键回到上一级菜单,选择 Commit Changes and Exit,按电源键后出现确认画面,再按电源键确认。
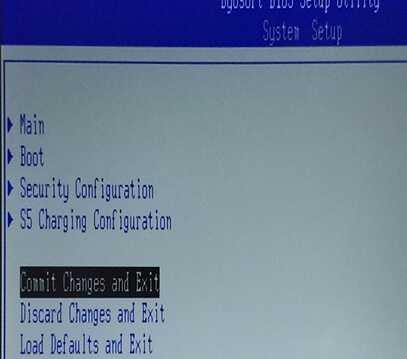
平板将重启,回到图1画面。
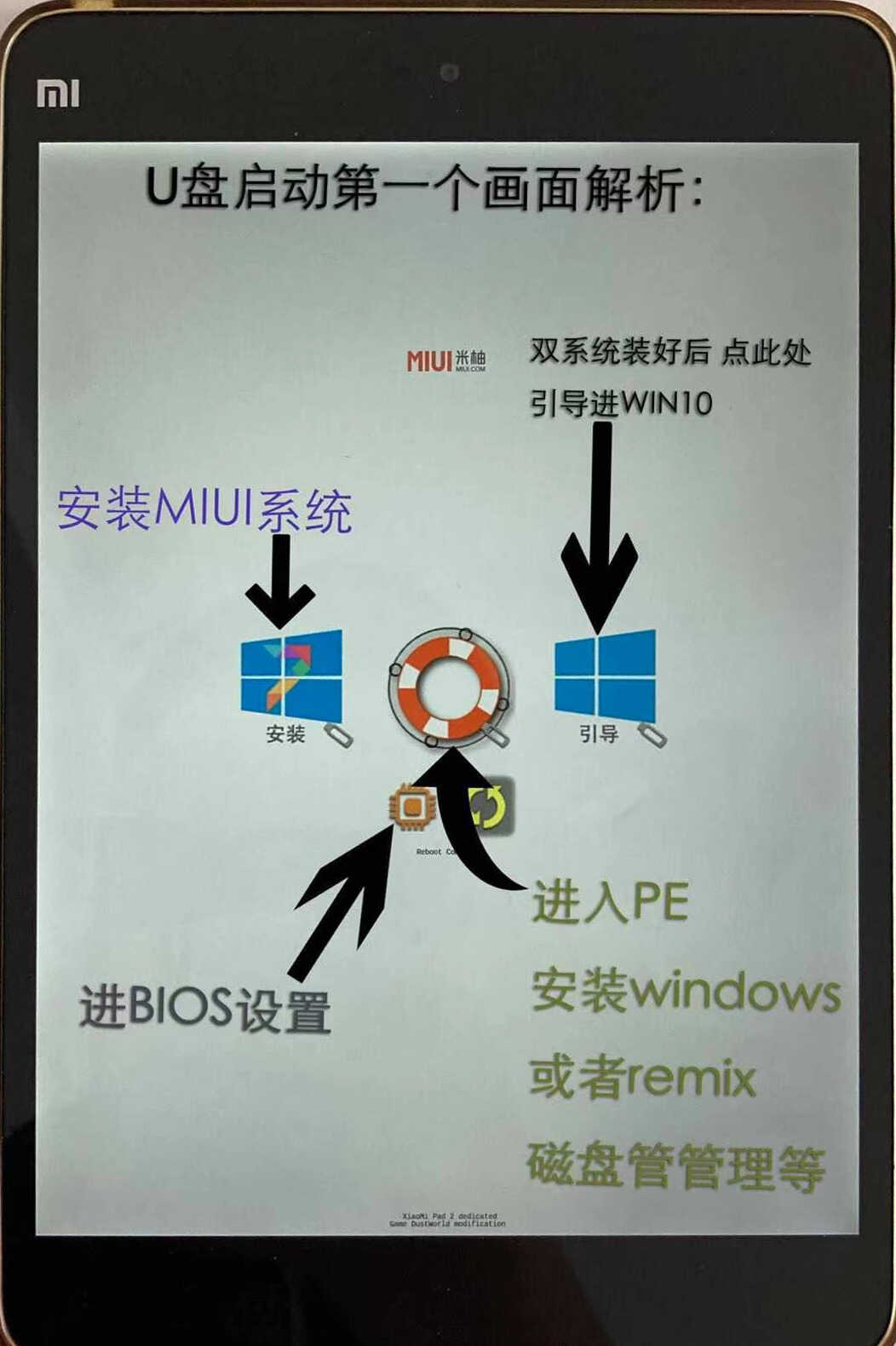
图1
上图对各图标的作用进行了标注:
- 左边带“安装”二字的 7 字图标用于安装 Miui7 系统,安装时会清除平板中所有数据;
- 选择中间救生圈图标将进入 PE 系统,在这里可以进行 Win10 安装、 Remix 安装、磁盘分区管理等操作;
- 右边带“引导”二字的 Win 图标用于进行双系统引导的配置,仅在刚安装完 Win10 或双系统切换失败时使用;
- 选择左下角芯片状图标将重启平板进入 BIOS 设置;
- 选择右下角图标将重启平板。
具体选择哪个,请根据流程下一步要求决定。
操作完毕!
如果U盘没有插好,U 盘不是 Fat32 格式,或者平板的 U口带不动负载,则有可能出现下图 Error Code 04 报错。
解决办法:长按电源+音量加键关机,检查 U 盘格式,检查接插件。
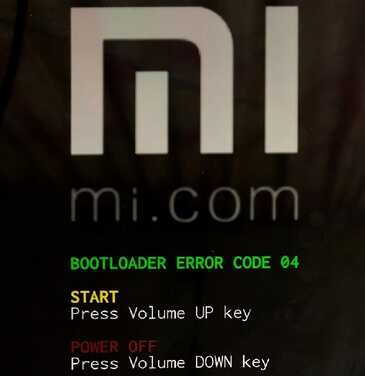
小米平板2 刷机之步骤2:安装 Miui

图1
在图1选择左边的“安装”图标,开始安装 Miui 系统。注意:这个界面如果长时间不操作,会自动选择中间图标进入 PE。

如果出现蓝字 “Certificate Verification Failded”(见下图),且按任何键都无响应,请检查步骤1中对 BIOS 的设置是否正确。
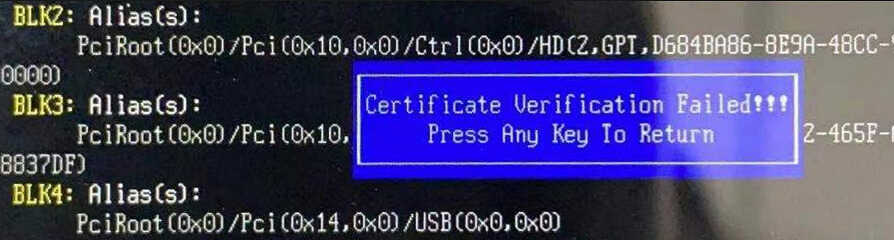
安装好后,重启平板,拔下OTG,系统会进入 Miui 系统,出现熟悉的 Miui 界面,然后按提示完成 Miui 的相关设置即可。
操作完毕!
本刷机包安装的 Miui 是7.0版,只要连上互联网,配置好小米ID 和 Wifi ,平板将自动从官网下载升级包。下载完成后会提示是否升级,可根据需要决定是否升级。
注意:在开始安装 Miui 前,一定要确认已将需要的分区文件拷到 U 盘根目录,替换掉原文件,否则默认的 Miui 空间只有 12G,并且在 Miui 安装后不可更改。
小米平板2 刷机之步骤3:进入PE

图1
在图1按电源键选择中间图标,或者不做任何操作等待一会儿,平板将启动 PE,经过半分到1分钟的启动过程进入 PE。

PE
操作完毕!
小米平板2 刷机之步骤4
进行本步骤操作前,请确认 Win10 映像已经下载并存入了 U盘的 miwindows 文件夹。
在 PE 界面,分别用手指双击“虚拟键盘”和“安装 Win 系统”图标。

将打开下图绿色的 Win10 安装工具窗口和虚拟键盘。绿色窗口和虚拟键盘的大小及位置可以调整,如果键盘对窗口有遮挡,可手动进行调整。
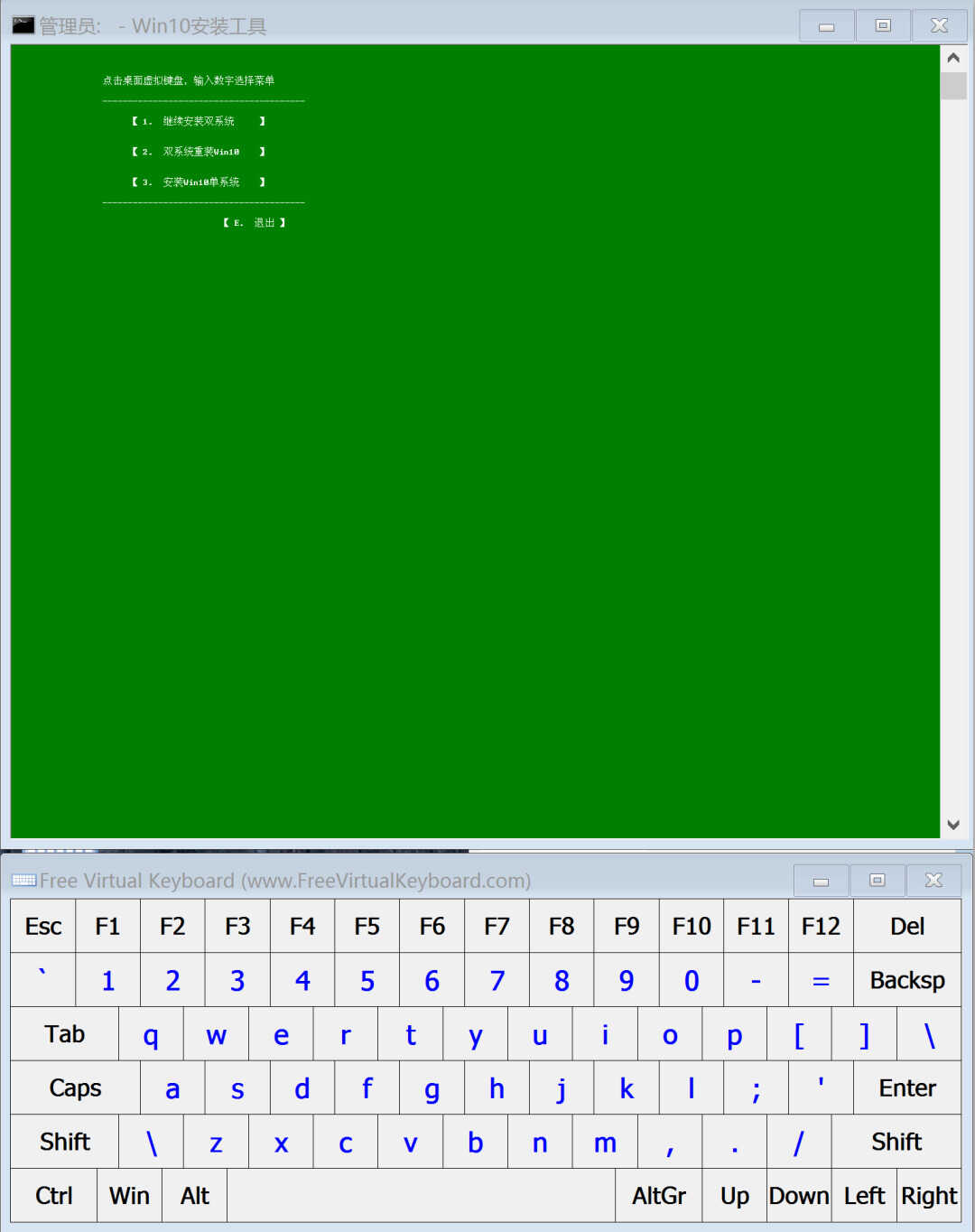
点击一下绿色窗口中任何地方,再根据需要输入虚拟键盘上的数字1或2或3,Win10系统将开始安装。
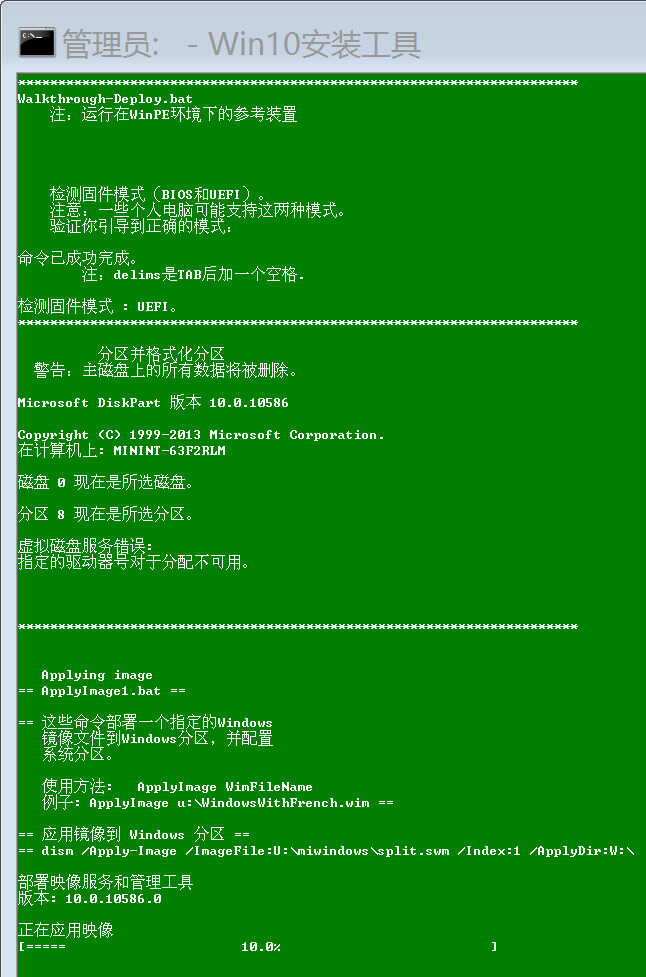
所需时间随 Win10 映像的大小不同而不同,一般在5-10分钟左右。安装完毕后,系统会自动重启,出现图1(如果无法出现图1,请执行步骤1设置 BIOS),选择最右边的“引导”,按电源键确认。

图1
当出现带旋转“风火轮”的“MI”图标时拔掉U盘,平板将进入 Win10 系统。

进入后,按提示进行各项设置,完成 Win10 的安装。
操作完毕!
小米平板2 刷机之步骤5:配置引导
Win10 安装后,需要配置引导才能实现双系统切换。单 Win10 系统不需要操作此步骤。
进入 Win10 后,连接 OTG 和 U 盘,将 U 盘中的“附件”文件夹复制到桌面,在其中的“管理员身份运行.cmd”文件上长按,以管理员身份运行此文件。
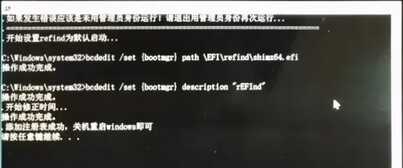
然后运行“Booticex64.exe”,选择最上面一行的“UEFI”。
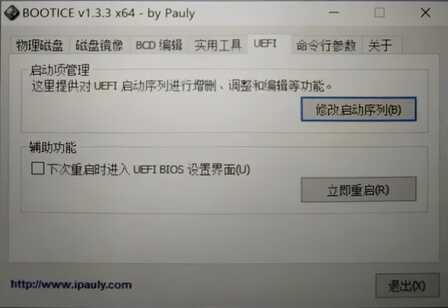
然后修改启动序列:把左侧框里“rEFInd”放在第一位,“MIUI-7”上移到第二位,然后保存、关闭,拔下 U 盘,重启平板。
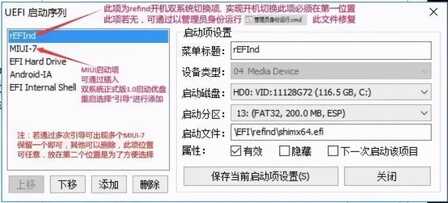

重启会出现下面画面,第一个图标是 Win10,第二个图标是 Miui,根据你的需要选择相应图标。其中,选择 Miui后,会出现蓝色英文,此时按任意键将进入BIOS 界面,按音量键选到“Boot Manager”,按电源键确认,再选择“MIUI7”并确认,平板将重启后进入 Miui 系统。

图2
操作完毕!
问题处理:
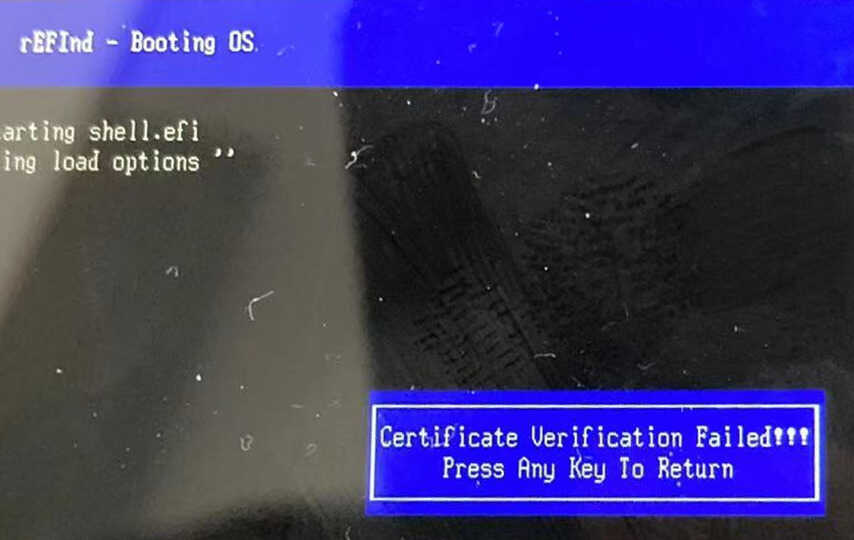
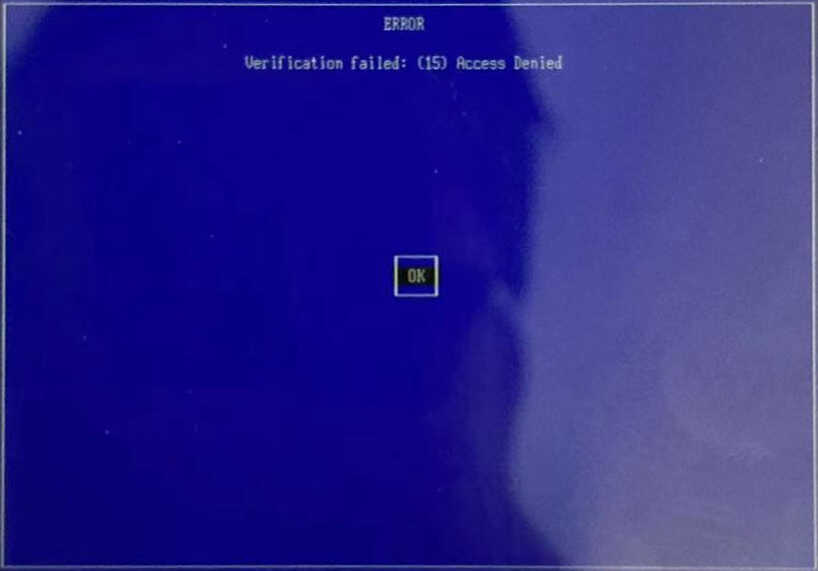
则需进行证书导入(见下图),需要通过 OTG 连接键盘来操作。


图1
当出现带旋转“风火轮”的“MI”图标时拔掉U盘,平板将进入 Win10 系统。

然后再执行本步骤,重新配置引导即可。
小米平板2 刷机之步骤6:安装 Win10 驱动
这个不是必须的步骤,因为本教程提供下载的大部分 Win10 映像已安装好小米平板的驱动。如果你使用的是不带小米平板2驱动的 Win10 映像,或者你的平板中有设备存在异常,才需要按本步骤说明操作。
在Win10界面左下角的“开始”上点鼠标右键,弹出菜单中选择“设备管理器”。
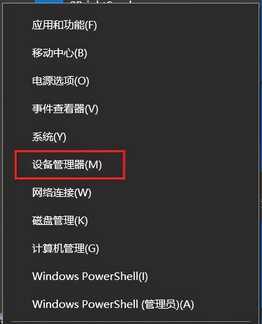
如果在设备管理器中看到有未知设备,或有标着黄色叹号的设备,说明存在驱动未正常安装的情况。

开始以下操作前,先确认已将下载的驱动程序包解压到 U盘,然后在有问题的设备上点右键,选择“更新驱动程序”,将出现下面界面。
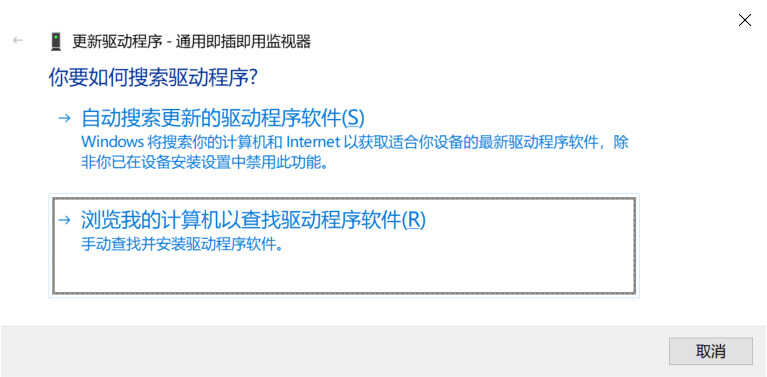
选择“浏览我的计算机以查找驱动程序软件”。
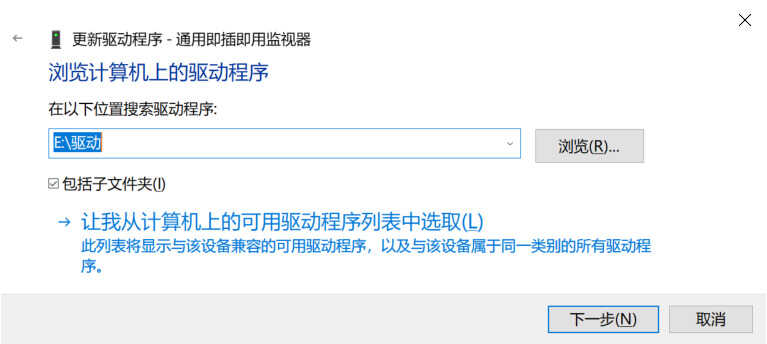
选择 U盘中的小米Win10驱动文件夹,系统将自动查找适合驱动程序进行安装。对每一个未知设备都执行一次安装驱动的操作。对于个别依然不能正常工作的设备,点上图“让我从计算机上的可用驱动程序列表中选择”。
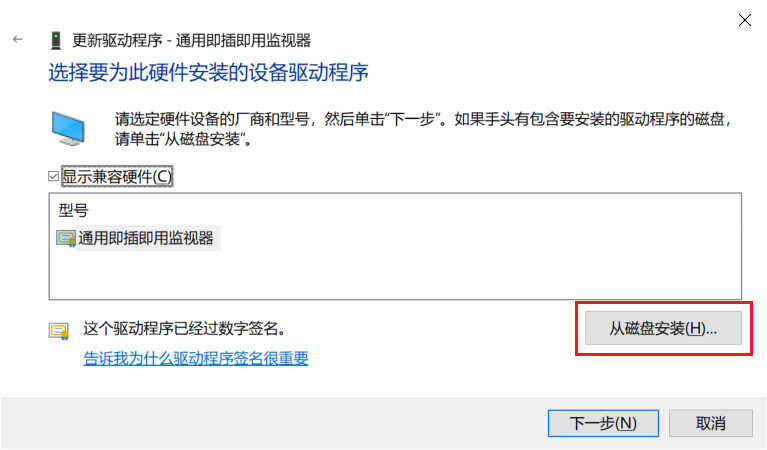
然后点“从磁盘安装...”。
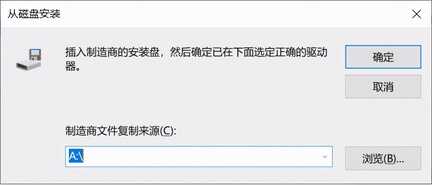
在小米Win10驱动文件夹中找到对应驱动的子文件夹,点“确定”,即可更新为正确驱动程序。
如果经过以上步骤仍有不正常的设备,可以运行小米Win10驱动文件夹里的360驱动大师,让大师帮你处理,前提是你的平板已经接入互联网。
操作完毕!
小米平板2 刷机之步骤7:安装 Remix
本教程安装 Remix 采取的是磁盘克隆方法,直接将磁盘映像写入小米平板,优点是速度快,不容易出现异常;缺点是需要手工操作磁盘克隆软件和分区软件。
在PE中双击打开桌面的“分区管理”(DiskGenius)。

然后在 DiskGenius 左边的方框内选中小米平板的硬盘,一般第一个就是。如果是安卓系统,会有十几个分区,如果是 Win 系统,则只有几个分区。
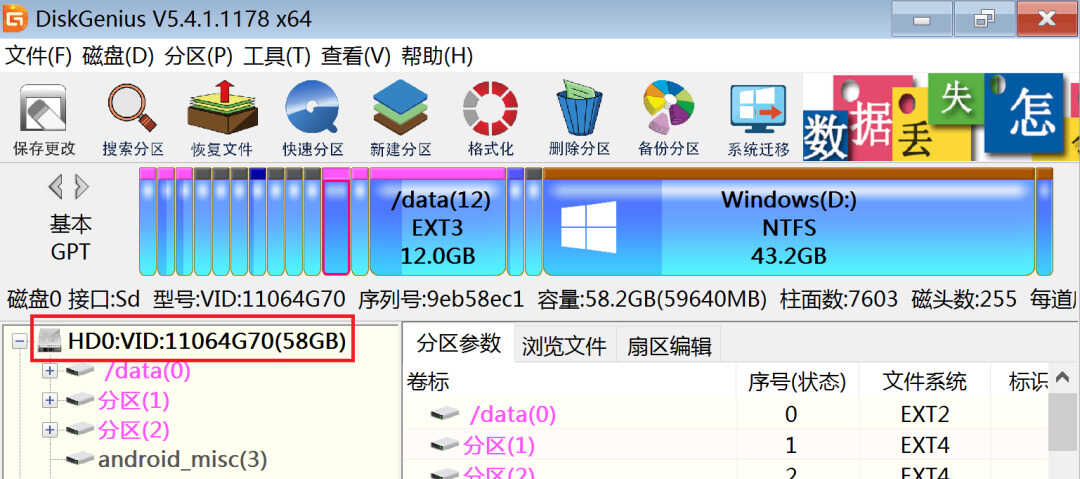
然后选择菜单中的“硬盘”,选“删除所有分区”。

在弹出的确认提示框中点“是”,然后点左上角的“保存更改”按钮,在确认提示框中点“是”,硬盘的分区就清空了。
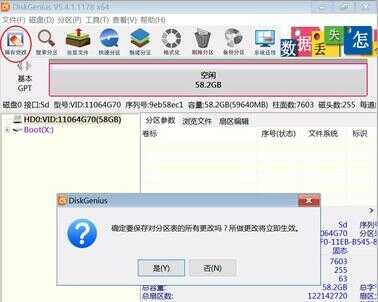
这样磁盘就准备好了,可以安装 Remix 了。
双击桌面的“磁盘克隆”图标,出现下图,选择“文件/恢复镜像文件”菜单。
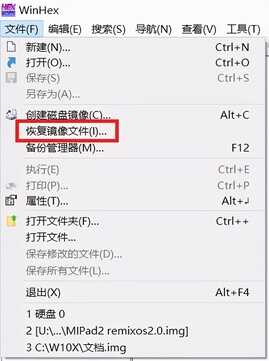
找到提前解压在 U盘中的 img 磁盘映像文件。
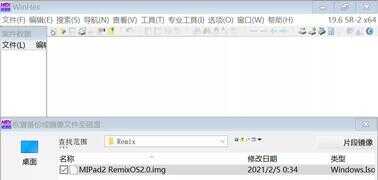
选择目标盘,也就是前面已删除所有分区的那个盘。
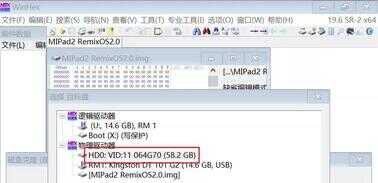
确认设置是否如下图,注意:右上角的启始扇区应均为 0。

下图点“确定”。
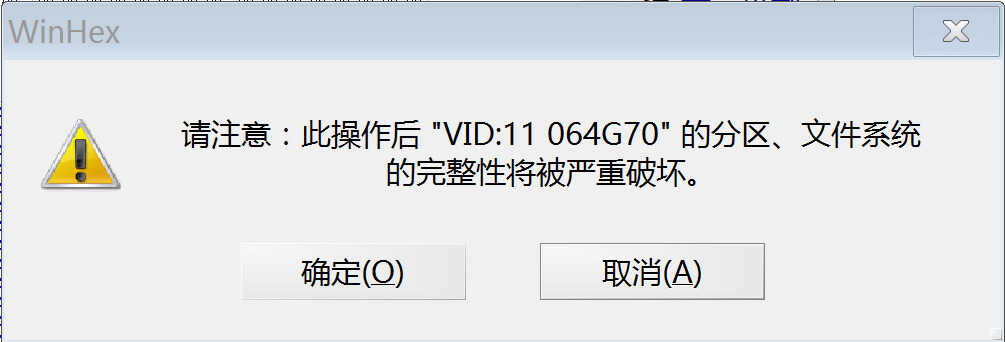
再点“确定”。

开始将映像复制到平板的磁盘,速度很快,一般 4 分钟左右即可完成。
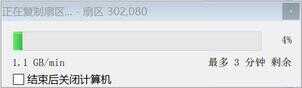
自动弹出复制情况报告。

关闭报告,显示复制成功,说明已将 Remix.img 复制到平板中。

现在需要对分区做两个处理:一是删除第13分区,二是格式化第12分区。
双击启动桌面的“分区管理”,在界面里点第13分区,就是图中红圈中的细长条,然后点右上红圈中的“删除分区”。

点“是”确认,然后点上图左上角的“保存更改”,即完成了对第13分区的删除。

选中下图第12分区,点红圈中的“格式化”。

确认文件系统是“Ext4”,点“格式化”。
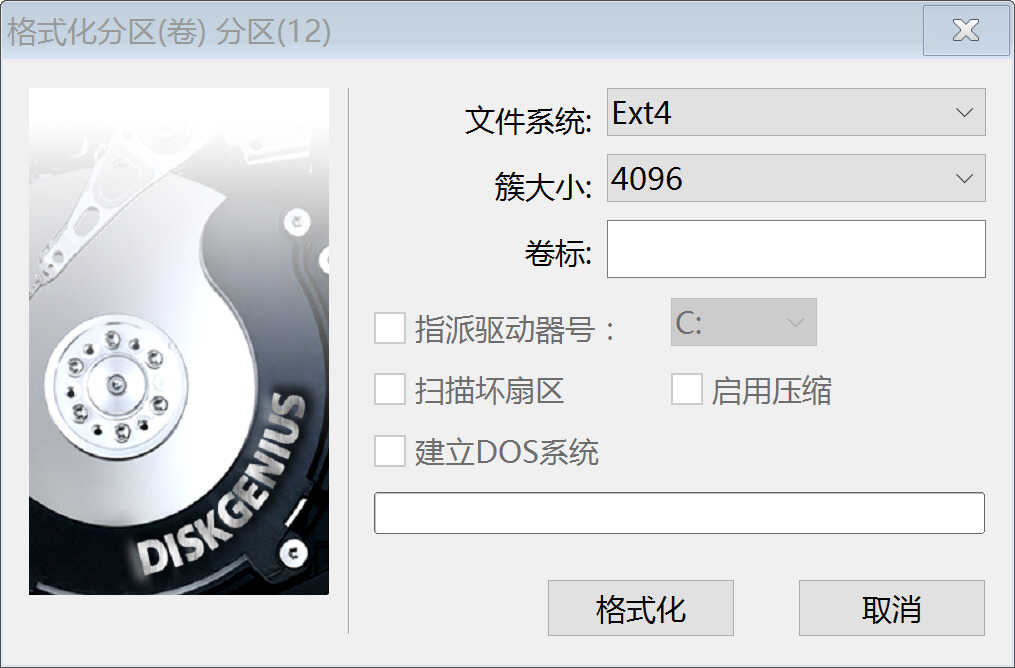
点“是”确认,完成格式化。
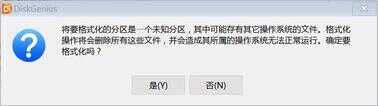
分区12是 Remix 用户可以使用的空间,默认大小13G,可以根据需求在这个环节调整大小。
调整分区需要使用键盘,所以先打开虚拟键盘,然后选择 DiskGenius 的“分区/调整分区大小”菜单。
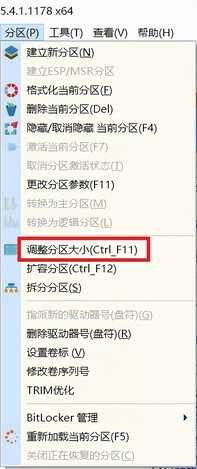
在“调整后容量”框中输入目标数值,然后确认,按提示操作。
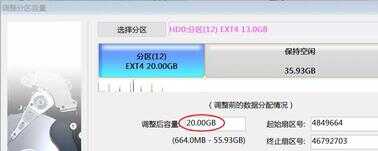
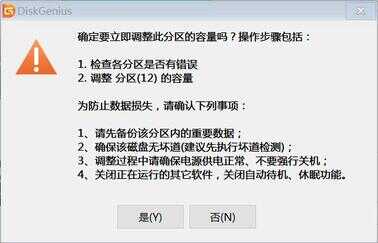

分区大小调整完毕。

注意以下两点:
- 不要破坏或修改其它分区;
- 如果打算安装双系统,要确保给 Win10 留下足够空间。以我这个平板举例,前面图中可以看出在分区12默认大小下,剩余空间是42.9G,如果把分区12调增到45G,留给 Win10 的空间只剩10G,这就明显不够了。
拔掉 U 盘,重启平板,将出现下图画面。

初次进入 Remix 耗时较长,约5~8分钟,请耐心等待。当出现下图画面时,说明 Remix 安装成功,按提示进行操作即可。
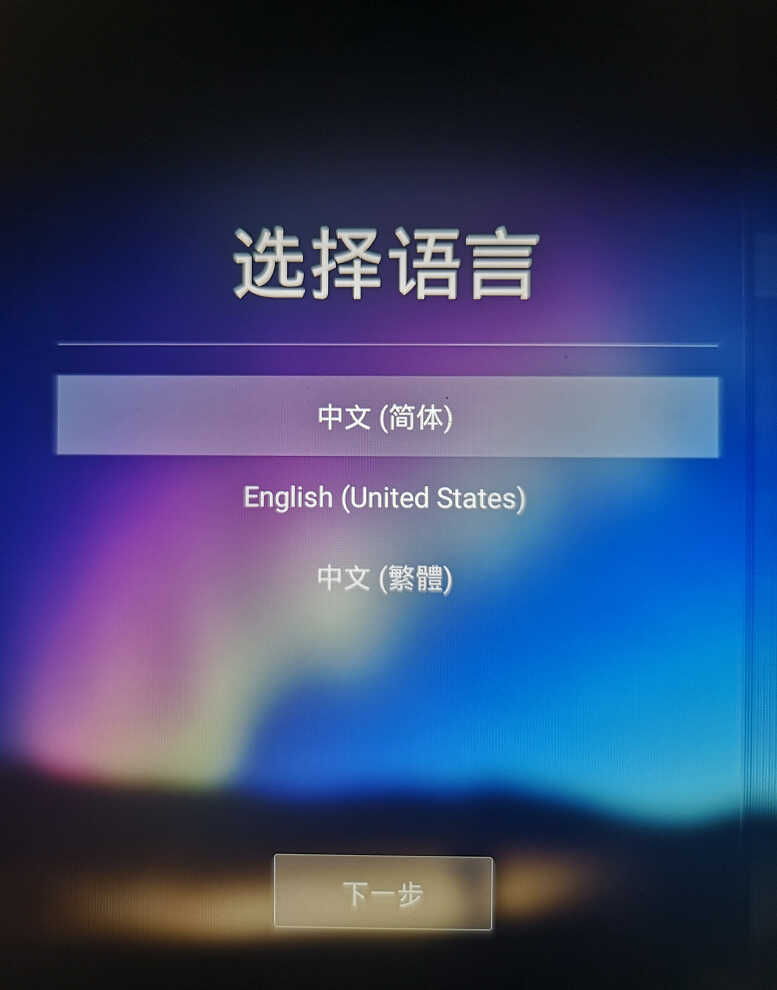
设置完成后,平板会出现一段长时间的黑屏,大约几分钟,这是平板在联网访问服务器,为正常现象,耐心等待就可以。如果在设置时选择跳过 Wifi 设置环节,则没有这种情况。这个现象只在初次进入 Remix 系统时出现。
操作完毕!
四、常见问题的处理
下面列出了刷机过程常见的问题,上面操作中过程中如出现异常,可在这里查找解决办法。如果没有找到,可以点文章左下角的“阅读原文”留言,或者加微信进群探讨。
1. Error Code 03、01
重启时,有的平板会出现下图画面


临时解决办法是按一下音量加键,将变为下面超大MI字画面,等待10秒左右,即可正常往下走。

彻底解决的办法很简单,只要重装一遍 Miui 系统,这个问题就会消失。
2. Error Code 04
这个问题一般也在重启平板时出现,原因多为 U 盘问题,如:U盘没有插好,U 盘不是 Fat32 格式,平板的 U口负载太多带不动,等等。
解决办法:长按电源+音量加键关机,检查 U 盘格式、检查接插件。

3. Shim UEFI key management
导致下图报错的原因一般是未将 UEFI Secure Boot 设为 Disable,重做一遍步骤1设置 BIOS 即可解决。

4. APP闪退问题
很多APP在小米平板2上会出现闪退的情况,有网友反馈采取下面方法可以解决这个问题:
(1)打开谷歌浏览器,进百度,搜索旧版APP,如:快手旧版;
(2)找到历史旧版合集,后边是豌豆荚三个字的点击进入;
(3)挑一个中间位置的版本,不太老也不太新,点击安装;
(4)会先下载豌豆荚,安装完豌豆荚后,会自动安装这个程序;
(5)其他APP类似,每次都要先安装豌豆荚,但不用担心,会直接覆盖原豌豆荚。
5. 我想重装平板,但不想舍弃里面 Win10 已有的程序和数据,怎么办?
我以前的一篇文章《如何替换小米平板2双系统安装包中的Win10》可以完美解决这个问题,不同之处是不执行文章的第1、2步,而是用 Dism++(桌面的带齿轮的图标) 将平板中的 Win10 备份成 WIM 文件,然后按第3、4步对 WIM 文件进行处理。
重装平板时,在安装 Win10 环节使用你已处理好的刷机包来安装,就可以将已备份的 Win10 完全恢复到平板中。
6. 教程提供的刷机包和 Win10 映像可用于普通个人电脑吗?
可以,按本教程制作的 U 盘可以用于普通个人电脑的刷机。可从 U 盘启动进入 PE,然后使用桌面的 Dism++安装 Win10,需要知道一些关于 Dism++ 知识。注意:在普通PC上不推荐使用桌面的“安装 Win 系统”,因为普通PC的分区与小米平板存在很大的不同,直接使用桌面的“安装 Win 系统”可能会造成意想不到的情况,严重时会丢失PC中所有数据。
风险提示:刷机有风险,以上教程仅供参考,操作前请谨慎评估。
- 刷机包.rar,这是必须下载的文件,下载后解压到 U 盘根目录;
- Win10 映像文件,不用全部下载,选择一个你需要的版本,将其文件夹中的 SWM 文件下载下来,拷到 U 盘的 miwindows 文件夹中;
- Remix 映像文件,如果打算安装 Remix 单系统或 Remix+Win10 双系统则需要下载,解压到 U 盘的 Remix 文件夹中;
- Win10 的小米平板驱动程序,如果你使用的是不带小米平板驱动的 Win10 映像则需要下载,解压到 U 盘中。
- 如果选择第二个图标后出现下面的报错信息,且按任何键没有反应,请重新进行本步骤操作。
- 如果出现蓝屏
- 联网升级 Miui 系统后,有时会出现从前面的图2无法正常进入 Miui 或 Win10 的情况,这时请连上 U 盘,重启平板,在图1选择最右边的“引导”,按电源键确认,重新进入 Win10。








